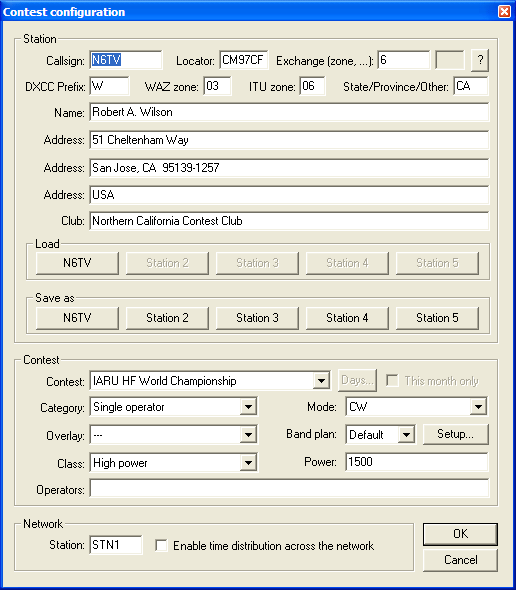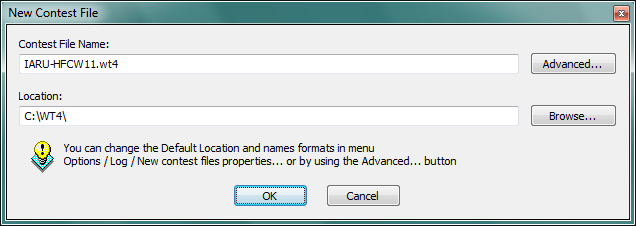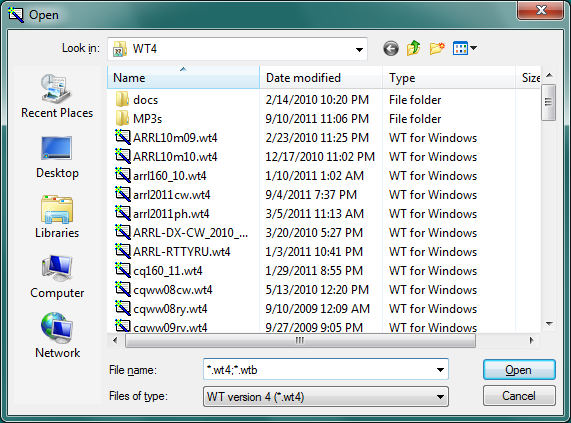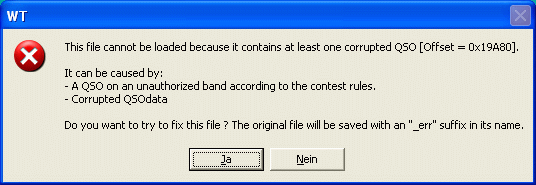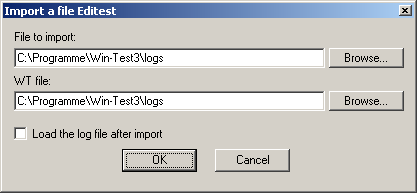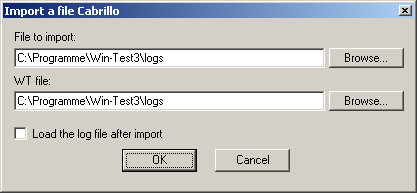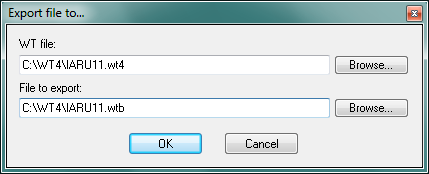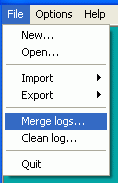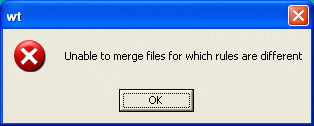Menu:File new
Menu:File (without a file opened)
New
You may use File | New... to create a new log file.
Note: Since Win-Test stores most CW/RTTY messages and window positions in each log file, it is usually more convenient to copy an old Win-Test log file of the same contest type, rather to use the method described below. When you create a brand new log file with Win-Test, it resets all CW/RTTY messages and Window positions to Win-Test defaults, and these may not represent your personal preferences.
Win-Test first shows the contest configuration screen, which is described in detail in the Contest Configuration section below.
After selecting a contest type and clicking the OK button, Win-Test automatically generates a new file name based on the type, mode, year, callsign, etc. Win-Test then displays the following dialog box, which you may use to change the generated name and subdirectory. The default extension for Win-Test log files is .wt4, which should not be changed. (Win-Test 3 used .wtb as the file extension, which stood for "Win-Test binary".)
Note: For a multi-op setup, do not put log files on a shared network drive. Each computer must use its own local log file, stored on its own local hard disk drive. Log data will be automatically shared and synchronized between computers (when enabled) across the local network by Win-Test.
To change the default location and naming convention, click the Advanced... button and refer to the legend displayed at the bottom of the dialog, as shown below:
By default, Win-Test creates a new sub-directory for every contest type. If you wish to have all of your logs stored in the same directory, leave the Sub-dir. name field blank, as shown above.
Contest Configuration
After selecting New, Open, or entering the REOPEN text command when a log is already open, the contest parameters are shown in the following dialog box:
Station Parameters
- Callsign: The one used during the contest. Do not specify the departement (REF contest), or the zone number in this field ! On the other hand, the potential /P, /M or /MM must be specified.
- Locator: Mandatory for a VHF contest. Optional but useful for an HF contest (this will allow to get accurate beam headings or sunrises/sunsets). To determine your locator, go to http://f6fvy.free.fr/qthLocator/fullScreen.php, find your location on the interactive map, and click on it to display your grid square number.
- Exchange: Type your zone, your state, your department... according to the contest you will run. For example, for a CQWW DX contest, specify your WAZ zone. Let this box empty if the sent report is a serial number (for the WPX, for example). If there is a domestic and a DX side in the contest, specify DX if it is your case. Press the button with the "?" symbol to get more information.
- DXCC prefix: Standard prefix of your DXCC country. This information is used only for live score reporting, so you may leave that open.
- WAZ zone: Your WAZ zone. This information is used only for live score reporting, so you may leave that open.
- ITU zone: Your ITU zone. This information is used only for live score reporting, so you may leave that open.
- State/Province/Other: Your state, province or other regional designator. This information is used only for live score reporting, so you may leave that open.
- Name: Name of the callsign's owner.
- Address: You have 3 free lines to give the address of the station. Keep the last one to specify your zip code and town, as well as your country for an international contest.
- Profiles: You can save up to five different station profiles. Profiles are a set of station information (Callsign, Name, Address, etc.) that can be reused when necessary; they allow quick Win-Test setup for operators that frequently change their contest call, or go to DXpeditions, or operate on a multi-op team. Profiles are saved in specific sections in the wt.ini file.
- Load: click the button to load the previously-saved station profile
- Save as: click the button to create a Station profile. To rename or reuse a station profile,
[Shift]+clickon the button and follow the prompts.
Contest Parameters
- Contest: The contest to run. Multipliers, dupe checking, points scoring etc... will depend on this choice. Please be careful! Regarding VHF contests, Win-Test supports 2 "generic" contests: "European VHF" and "European VHF (gridsquare counting as multiplier)". These 2 contests will be compatible with the vast majority of the minor contests having the same scoring system.
- Category: Choose the category in which you will participate. Check in the rules that the corresponding category really exists in the specified contest! Win-Test does not check for the existence of a specific category against the current contest rules.
- Overlay: Some contests rules show overlays (like Rookie). Check in the rules that the corresponding overlay really exists in the specified contest!
- Mode: Choose the mode in which you will participate. Selecting MIXED will allow you to switch between SSB and CW. If you also wish to have digital modes, select ALL. Check the rules if the corresponding mode really exists in the specified contest!
- Band plan: Select a contest-specific band plan or leave the Default one. For more details, please see Options | Bandplans...
- Power: Your effective power, compulsory for the ARRL DX, on the DX side. Use only numbers, figures like 5 or 100, but do not specify watts! If you are allowed to transmit more than 1 kW, specify KW.
- Class: Choose the power class.
- Operators: Put the operators' callsigns here. For strict compatibility with the Cabrillo format, please leave a blank space between each listed callsign.
Network Parameters
The following parameters make sense only in a networked Win-Test environment.
- Station name: All computers in the network must have different names. Use descriptive names to easily recognize a computer in the status window. To prevent any side effect (especially on the network), the syntax of the station name is checked, and 'exotic' characters are replaced by an underscore if needed.
- Enable time distribution in network: In order to synchronize the timestamps of all logged QSOs, one and only one computer should be defined as time master by checking this box.
Open
Opens a log file in the Win-Test format (.wt4 for Win-Test version 4, .wtb for Win-Test 3).
There is no need to close the file already in use. The new file will take its place.
After choosing the file, the contest configuration dialog appears:
You can then modify these parameters, if needed, before starting to log contacts. See the Contest Configuration section above for more information.
A progress bar is then displayed as the log file is loaded, as well as information about data base files associated with the contest.
Corrupted Files
Should your file have been corrputed by any means, Win-Test will automatically open up a dialog to fix the error.
The original log will be saved under the original name with an _err suffix before the .wt4 extension.
The fix will most probably delete the QSO records in question to allow for a clean log. Make sure you know what you're doing and be sure to have a backup of the original! Fixing the file is only possible in some cases. For example, when you inadvertedly opened a v3 Win-Test file with Win-Test version 2, you are at a loss (see http://www.f5mzn.org/pipermail/support/2006-November/072424.html).
Import
Allows to import logs from Editest or Cabrillo format to Win-Test format.
Furthermore, after importing the log file, you can immediatly load this file in Win-Test, by checking the appropriate box.
Of course, the original file is not modified.
Export
Provides a way to export a Win-Test version 4 (.wt4) log into an Win-Test version 3 (.wtb) file format. The former Editest format is no longer supported for export.
The original .WT4 file is not modified.
Merge Logs
Merging is the process of manually bringing two or more (partly) separate log files together.
Useful in a multi-operator Win-Test LAN, this menu allows to merge the logs issued from different computers. You can thus gather all the QSO in an unique file (named "master"), which has to be the first added to the list. The original file will be automatically saved before any modification (.bak).
Since Win-Test version 3, with networking and log synchronization, this should no longer be necessary. A valid scenario, however, could be a DXpedition, where several computers run independently, without a network backbone and a complete log has to be created on a day-by-day basis and distributed to all stations for completeness and redundancy or uploaded as an on-line-log.
Merging Logs is done in six steps:
- Close the current log
- Collect all log fiels to be merged on your computer
- Go to File | Merge logs...
- Select all the log files you would like to merge
- Select the file that should become the master file
- Press OK to start merging
Win-Test will read QSO data from all the files and incorporate them into the designated master log file, removing any duplicate contacts. Optionally, you may chose to load the master log file after the merge process has finished.
This menu is only visible if no file is opened. If a log is opened, just close it by the File | Close menu or the CLOSE text command.
Note: If you have changed a QSO in a partial file and the unchanged QSO is still contained in another log that is being merged, you will end up with both the changed and the unchanged QSO in the final log.
Note: Win-Test will not allow merging logs from different contests.
Clean log
Cleaning
This function removes QSOs logged with your own callsign. It can also remove duplicate QSOs.
The recommended way to remove QSOs during a contest is to overwrite them with your own callsign. Later, after the contest, you can delete these QSOs from the log. Win-Test allows you to do that very easily via a menu item. QSOs with own callsign are ignored by Wín-Test both for multiplier and QSO point credit during the contest.
First, close the log via File | Close or the CLOSE command. The Clean Log item is only visible, in the File menu, when the log is closed.
Then from the menu choose File | Clean log.
When you select Clean Log, Win-Test prompts you to select the log file you want to clean. Next the Clean Log dialog prompts you choose the actions you want to perform:
- to delete QSOs with yourself (good, these should be QSOs marked for deletion)
- to delete all duplicate QSOs (bad idea)
- to delete all zero point QSOs
- to remove any "/QRP" extensions (generally OK).
Please refer also to the Multi-op/Deleting_QSO chapter.
Warning: Contest sponsors advise to not delete duplicate QSOs from your log. In fact, if the other station did not correctly get your callsign during the first QSO, this QSO will be lost! The log checking software used by contest sponsors never penalizes a log for dupes, so it is OK to leave them in your log.
Time Shift
This feature allow to move your log, or a portion of it, ahead or back in time. It is comparable to the CT_TIME.EXE utility supplied with CT, back in the old days, and it has been extended in fuctionality.
For complete details please refer to Menu:Tools Time shifting in this manual.
Resolving 10-Minute-Rule Violations
This is a typical Multi-OP item. Please see Multi-op/Issues/Non_Multipliers for more information about this topic.
Quit
Closes the current file and quits Win-Test back to the Windows environment.