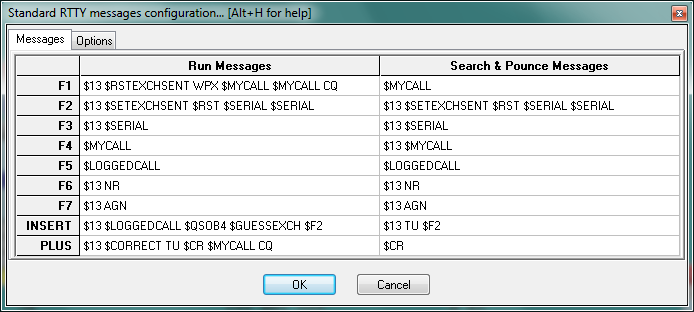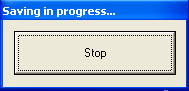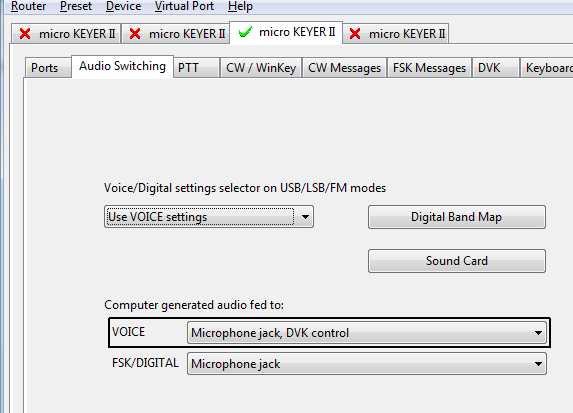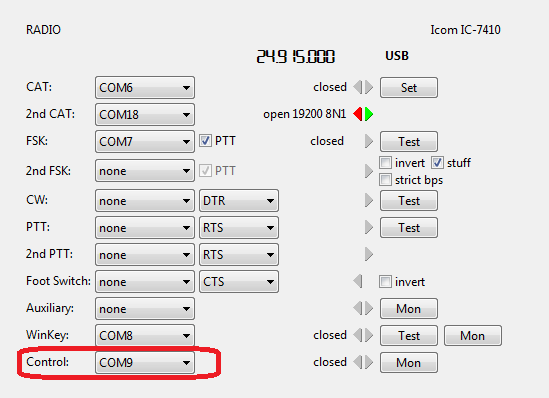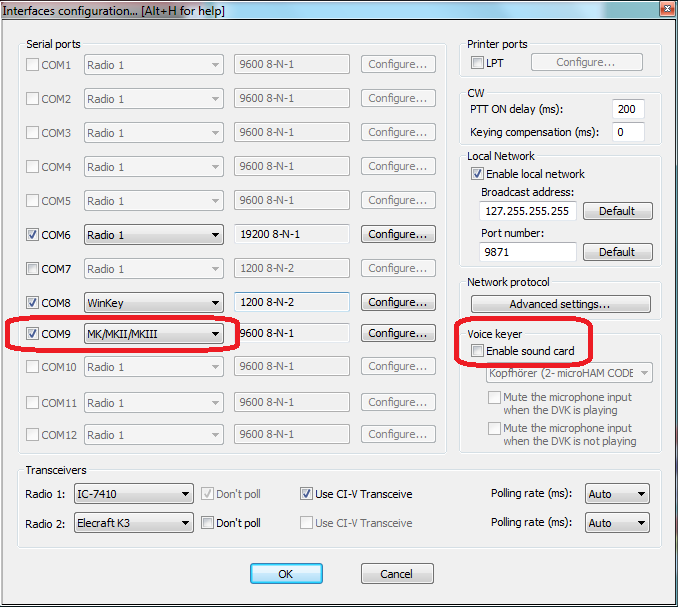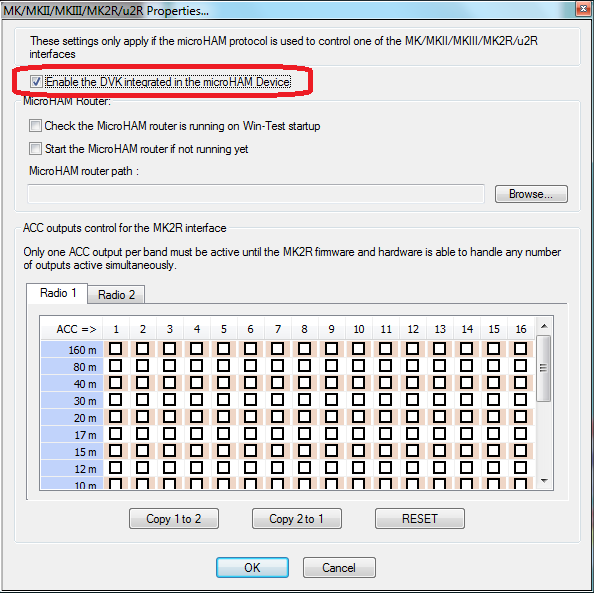DVK CW RTTY Messaging
Configuring CW, RTTY and Digital Voice Keyer (henceforth DVK) messages in Win-Test can be done at any time 'on the fly'. This document shows you how. We will first cover how to configure CW messages and RTTY macros. For SSB, please look below under DVK.
Configuring CW/RTTY messages
Editing CW and RTTY messages is a simple case of pressing Shift+Fx where x is a number in the range 1 .. 7. F8 and above are reserved as shortcuts for opening/closing various windows within Win-Test. Other keys you can edit are INSERT and the plus (+) key (the former of which sends the callsign entered in the callsign entry field + the content of the F2 key, and the plus key sends a TU message and logs the QSO by default).
With a log open, press and hold Shift+F1. This will let you edit the message that is assigned to the F1 key.
By default, this is a CQ message. You'll notice some special variables, prefixed by a dollar symbol - for example, $MYCALL, which is simply replaced by your callsign (as you entered in the contest configuration dialog box) when the message is sent. You can also speed up certain text by placing plus and minus symbols around the text which you want speeded up - but you must ensure you have the same number of plus symbols (before the text) as minus symbols (after the text) otherwise you may discover some discrepencies in speed.
Since the ++ and -- accelerators have sense in CW only, they must not be used in RTTY messages, so they have to be removed.
Now press Shift+INSERT. You will notice that all this is doing is sending $LOGGEDCALL, which, as the name suggests, is replaced by the callsign you have currently entered in the callsign entry field, and the $F2 variable is replaced by the content of the F2 key (thus you will have to use Shift+F2 to edit the content for that key).
Additional CW/RTTY messages
We understand that sometimes, F1 .. F7 is just not adequate during a contest. So, Win-Test has catered for your needs. You can use additional CW/RTTY messages. To edit these CW/RTTY messages, use ALT+C to open the window. Enter the text you wish to have assigned to each key, and then you can simply click the Transmit button to send the messages
Tip: You can also press ALT+C to open the additional CW messages window and then just hit the corresponding F-key for the messages you wish to send.
Since the release 3.8.6 the Message Variables (see below) will work also within these additional CW/RTTY messages.
Please also note that the additional CW/RTTY messages dialog can also be reached by clicking on the
Options | CW | Modify additional messages... or
Options | RTTY | Modify additional messages... menu.
Variables for use with CW/RTTY messages
OK, so now you understand how to edit the messages, but you want to know what all the various variables are/mean, right? Worry no more:
$SERIAL- sends the current QSO (serial) number$LOGGEDCALL- sends the callsign you currently have entered in the callsign entry field$ZONE- sends your zone (as entered in the contest configuration screen)$ZONE2- sends your state or province (the second box after zone as entered in the contest configuration screen for the CQ WW RTTY contest for U.S. and Canadian entrants)$INSERTand$PLUS- sends the messages contained within the INSERT and PLUS keys respectively$MSG1...$MSG12- sends content of additional CW messages (see above)$SPACEBAR- works just like hitting the SPACEBAR - can be useful within the INSERT key 'message' to move exchange fields$GUESSEXCH- attempts to guess the exchange but does not move the entry field (see also Database Files Installing a Database file)$CR- works just like pressing RETURN/ENTER - useful for inclusion in the PLUS key 'message' (to enter the QSO in to the log)$MYCALL- replaced with your callsign$CORRECT- useful for inclusion within the PLUS key message to send the correct call if you made a change to the other station's callsign since hitting INSERT$F1 ... $F6- sends the message corresponding to the F1 ... F6 key+and-- each plus symbol speeds up the text contained with these characters by 2 wpm, and minus slows down the text by 2 wpm. Please ensure you have an equal number of pluses and minuses around the text in question otherwise you may notice speed irregularity.- Only in RTTY:
$13sends a carriage return character, all message after this code will start on a new line in the terminal of the station receiving it.
Saving/Loading from *.smsg file
Two buttons on the left lower corner of the window allow you to save/load your preferred settings from a *.smsg file. This way you can export/import your personal favourite setup. The files are stored to/read from the current op's directory, which is typically %ALLUSERSPOFILE%\win-Test\ops.
Example messages file for a RTTY contest.
# # Standard Messages File generated by Win-Test # [RUN] F1 CQ TEST $MYCALL $MYCALL CQ F2 $SETEXCHSENT $RST-$SERIAL-$SERIAL F3 $SERIAL F4 $MYCALL F5 $LOGGEDCALL F6 NR? F7 ? INSERT $LOGGEDCALL $QSOB4 $F2 $LOGGEDCALL PLUS $LOGGEDCALL TU $CR $MYCALL CQ # [S&P] F1 $MYCALL $MYCALL F2 $RST-$SERIAL-$SERIAL F3 $SERIAL F4 $MYCALL F5 $LOGGEDCALL F6 NR? F7 ? INSERT $F1 PLUS $LOGGEDCALL QSL $F2 $MYCALL $CR # [MISC] QSOB4 QSOB4
Advanced SO2R specifics
Please note, for some SO2R configurations, you have to use AltGr+Fx to edit the messages. This is because of the 'shift binds second radio' functionality whereby the [SHIFT] key is bound to the second radio window (e.g. to enter a callsign on the second rig).
SO2R specific variables
There are also some SO2R specific variables which can be used:
$R1R1,$R1R2,$R2R1,$R2R2- for headphone switching. For example, at the end of the F2 message, you could have $R1R2 which would set the headphones so that the left ear is on radio 1 and the right ear is on radio 2, etc.$TR1,$TR2- set the TX to radio 1 or radio 2$RESET- reset any audio/headphone settings$ALTERNATECQ(or$ACQ) - swap primary and secondary radios and send CQ on the secondary radio$CQ- same as $ALTERNATECQ but does not swap radios
Please see the section regarding SO2R contesting for more information.
RTTY Message Tips
Here are some tips from W0YK for RTTY contesting.
RTTY contesting is evolving to be competitively similar to CW contesting. RTTY contests are no longer rallies for RTTY specialists to contact each other and work new countries. Just like the evolution of CW and SSB contesting, RTTY contesting is comprised of a growing number of serious contesters trying to be as efficient as possible with their transmissions. As such, RTTY contest messages should basically be similar to CW contest messages. Accordingly, here are some tips and recommendations for RTTY contest messages:
- Start most messages with a carriage return ($13) so that the message will stand out from noise and other information on the recipient's screen. Exceptions are your call sign message and his call sign message, where you may want to repeat them or chain with other messages.
- End all messages with a space character to separate it from noise and other information.
- Modularize messages so they can be repeated or combined to best fit the situation at the time. For example, have a message that contains your call sign only once. Depending on conditions, you may tap that function key twice or perhaps three times, with an appropriate amount of delay (space) between taps.
- Omit the "DE" in front of your call sign. It is no more needed in RTTY than it is in CW. (The inclusion of "DE" stems from earlier decoding software that used the "DE" to determine that the following characters were a call sign. Now, Super Check Partial databases more accurately identify call signs.)
- Send exchange element once unless the element is unique such as a serial number. Send unique elements twice. (Traditional RTTY practice was to send serial numbers three or more times with the rationale that if two or more of the instances were the same, then that would be considered the transmitted information. But, copy is good enough today that sending it only twice is sufficient for the receiver. If the two instances are different, then a repeat can be requested, but this happens rarely.)
- Do NOT put hyphens between exchange elements. Use spaces just like CW. The probability of accurate printing is slightly better with spaces, across all permutations of whether the sender or receiver, or both, are using UOS (Unshift On Space).
- Do NOT use cut numbers which actually take longer in RTTY because of the need to shift between the figures and letters character sets, requiring additional time to send control characters.
- Do NOT add the other station's call sign at the end of your exchange message. Depending on the situation, you can always tap your call sign message to chain it to the end of your exchange, but only do this if you feel there is a possibility that your sending of his call sign at the beginning of your exchange message was QRM'd.
- Your TU/QRZ message does not need his call sign at the beginning because you've already sent his call sign in your exchange. It is a waste of time. End the message with CQ rather than QRZ ... it is shorter and simply conveys that you are ready for another QSO. It is irrelevant whether you just ended a prior QSO or are free-CQing.
- Have a message for each of your exchange elements that may need repeating for a fill request. This avoids sending superfluous information.
- Have a message for requesting a fill on each important exchange element.
- If available for your radio, put a #CLEARRIT Lua script call at the end of CQ and TU/QRZ messages. Check N6TV's Lua scripts at http://bit.ly/wtscripts.
- In RUN mode, put another CQ at the end of your F1 message so that somebody tuning in while you transmit knows what is going on, and can come back immediately. Same in the PLUS message which ends a QSO.
You can find some useful information about RTTY Contesting on http://www.rttycontesting.com. Most tutorials are for Writelog, but a lot of the information is about MMTTY or RTTY Contesting in general. The RTTY information is quite helpful for beginners.
Configuring the Win-Test DVK messages
Using the built-in soundcard digital voice keyer (DVK) in Win-Test is of course much easier than CW messages because you have no variables to worry about! Of course, you must ensure the box labelled 'Enable sound card' is ticked in the Options|Configure interfaces dialog box.
Before you start, it is recommended you have your soundcard audio levels already correctly set. There is an SSB bar meter included in Win-Test which you can open using Windows | SSB bargraph.
The audio should be in the yellow area for optimal performance.
Like with CW/RTTY messages, use Shift+Fx to edit (actually record) the messages. Please note that, as soon as you press Shift+Fx, Win-Test will start recording - so be prepared!
Upon clicking Shift+Fx, a window will appear with a button labelled 'Stop' (see picture). You can simply hit ENTER/RETURN or SPACEBAR to stop recording (no need to locate the mouse and physically click the button).
For each Shift+Fx key a corresponding msgx.wav file will be created/updated in the main Win-Test directory.
For Shift+F1 a corresponding msg1.wav file will be created, and so forth for Shift+F2 with a msg2.wav , up to Shift+F7 with a corresponding msg7.wav file.
A useful feature of the Win-Test DVK is that you can vary speed by using Alt+F9 and Alt+F10 like on CW. Interestingly, this will not change audio characteristics, so your voice will still sound natural.
There are some text commands which can be entered to change the functionality of the voice keyer within Win-Test. Please note that these must be entered in the callsign entry field - there is no corresponding menu option.
MIC- enables the mic input when the voice keyer is NOT playingNOMIC- mutes the mic input when the voice keyer is NOT playing (default)MICWHENPLAY- enables the mic input when the voice keyer is playingNOMICWHENPLAY- mutes the mic input when the voice keyer is playing (default)
Recording your messages in a separate application
Please note that if you decide to record your messages in a separate program to Win-Test, it is very important you get the codec settings correct. Please ensure you use the ADPCM codec (standard WAV), with an 8000Hz sampling frequency (mono), and 16-bits per sample.
Using the microHAM DVK
Alternatively, if you own a microKeyer II or microKeyer III you might want to use the built-in DVK device to store audio snippets. The advantage is that you do not need to install additional audio cables, thus avoiding another source of RF feedback.
First you will have to configure the microKeyer control port in Win-Test.
- Assign an unused COM port in the microHAM router to the line named "Control".
- In the microHAM router in the Audio Switching tab, make sure you are using VOICE settings (automatic by frequency or manually by selecting VOICE)
- In Win-Test enter
SETUPand configure the COM port assigned to microHAM control to MK/MKII/MKIII. - In the same menu, make sure under Voice Keyer the option Enable sound card is untagged.
- In Win-Test go to Options | MK/MKII/MKIII/MK2R/u2R configuration... and tag the option Enable the DVK integrated in the microHAM Device
Now you will be able to comfortably record and play voice messages from the microHAM device. Your microphone of course, needs to be connected to the microHAM device, either via the RJ45 connector on the back or via the 3.5mm phone jack on the front of the device so that the audio goes through the device.
Press F1 to play voice memory 1, Shift+F1 to record to memory 1. Four memories can be controlled from your keyboard using F1 to F4. Memory 2 is also bound to the Insert key, memory 3 is bound to the Plus key and Esc is bound to message abort.
What's more, in a multi-op environment, when you switch operators using OPON, different voice banks will be selected so that the recording of one operator will not overwrite the recordings of another. Since these messages are stored in the microHAM device, you can even re-use them in the next contest.
See Also
- Description of various Interfaces elsewhere in this manual