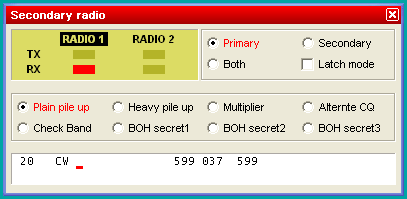Difference between revisions of "SO2R/Second radio window"
m (Change of heading formatting) |
|||
| Line 1: | Line 1: | ||
| − | |||
| − | |||
The Secondary Radio windows allows the operator in the SO2R category to control the program when using two radios. For this window to be enabled SO2R or Advanced SO2R must be checked in the menu <tt>Operating | Technique</tt>. | The Secondary Radio windows allows the operator in the SO2R category to control the program when using two radios. For this window to be enabled SO2R or Advanced SO2R must be checked in the menu <tt>Operating | Technique</tt>. | ||
| Line 7: | Line 5: | ||
The Secondary Radio window has four different areas: | The Secondary Radio window has four different areas: | ||
| − | + | ==Radio TX/RX information area== | |
If Radio1 TX led is red then radio 1 is transmitting. If Radio2 TX led is red then radio 2 is transmitting. | If Radio1 TX led is red then radio 1 is transmitting. If Radio2 TX led is red then radio 2 is transmitting. | ||
If Radio1 RX led is red then audio from radio 1 is in both ears of headphone. If Radio 2 RX led is red then audio from radio 2 is in both ears of headphone. If both Radio1 and Radio2 RX led are red then audio from radio 1 is in left ear of headphone and audio from radio 2 is in right ear of headphone. | If Radio1 RX led is red then audio from radio 1 is in both ears of headphone. If Radio 2 RX led is red then audio from radio 2 is in both ears of headphone. If both Radio1 and Radio2 RX led are red then audio from radio 1 is in left ear of headphone and audio from radio 2 is in right ear of headphone. | ||
| − | + | ==Headphone audio control area== | |
With a mouse click the operator can control to what radio the headphone is switched to. Clicking the Primary button switches the headphones audio to the primary radio. Clicking the Secondary button switches the headphones audio to the secondary radio. Clicking the Both button switches the headphones audio to both ears (radio 1 in left ear and radio 2 in right ear). | With a mouse click the operator can control to what radio the headphone is switched to. Clicking the Primary button switches the headphones audio to the primary radio. Clicking the Secondary button switches the headphones audio to the secondary radio. Clicking the Both button switches the headphones audio to both ears (radio 1 in left ear and radio 2 in right ear). | ||
| Line 19: | Line 17: | ||
Latch mode switches the headphones to the secondary radio during transmit (sometimes called "headphone latch"). To activate latch mode tick the button "Latch mode" near the top right of the secondary radio window. | Latch mode switches the headphones to the secondary radio during transmit (sometimes called "headphone latch"). To activate latch mode tick the button "Latch mode" near the top right of the secondary radio window. | ||
| − | + | ===Latch Mode specifics=== | |
| − | |||
On SSB, latch mode is needed because audio can be generated manually by the operator using a microphone. In this case the operator is talking and does not push F1-F7 keys so he cannot activate the automatic audio/transmission present in the respective scenarios. | On SSB, latch mode is needed because audio can be generated manually by the operator using a microphone. In this case the operator is talking and does not push F1-F7 keys so he cannot activate the automatic audio/transmission present in the respective scenarios. | ||
| Line 29: | Line 26: | ||
| − | + | ==Scenario control area== | |
The operator can choose different scenarios to control audio and transmission according to the moment of the QSO. There are five pre-defined scenarios - Plain pile up, Heavy pile up, Multiplier, Alternate CQ and Check Band. These scenarios can be modified using a wizard in the menu <tt>Operating | Modify</tt> the scenarios. The user can configure up to eight different scenarios. The scenarios can be more or less complicated according to the skills of the operator and his SO2R expertize[http://www.qsl.net/ct1boh/so2r.htm]. | The operator can choose different scenarios to control audio and transmission according to the moment of the QSO. There are five pre-defined scenarios - Plain pile up, Heavy pile up, Multiplier, Alternate CQ and Check Band. These scenarios can be modified using a wizard in the menu <tt>Operating | Modify</tt> the scenarios. The user can configure up to eight different scenarios. The scenarios can be more or less complicated according to the skills of the operator and his SO2R expertize[http://www.qsl.net/ct1boh/so2r.htm]. | ||
| − | + | ==Secondary radio log fields area== | |
This area shows the callsign, RST sent, RST received and zone received of the secondary radio prior to insert the callsign in the log. In order to write calls in the callsign field of the secondary radio tick first in the menu <tt>Operating | Shift binds to the secondary radio</tt> and/or <tt>Operating | Caps Lock binds to the secondary radio</tt>. | This area shows the callsign, RST sent, RST received and zone received of the secondary radio prior to insert the callsign in the log. In order to write calls in the callsign field of the secondary radio tick first in the menu <tt>Operating | Shift binds to the secondary radio</tt> and/or <tt>Operating | Caps Lock binds to the secondary radio</tt>. | ||
Imagine Radio1 is the primary radio being used to RUN and Radio2 is secondary radio being used to S&P. The operator spots a new multiplier on Radio2. In order to put the call in the callsign field, the operator must press the '''<tt>[Shift]</tt>''' key while typing the call. If the operator does not press the '''<tt>[Shift]</tt>''' key then the call will go into the primary radio callsign field. Another way is to activate the '''<tt>[Caps Lock]</tt>''' key. While activated what you write in the keyboard goes to the secondary radio. | Imagine Radio1 is the primary radio being used to RUN and Radio2 is secondary radio being used to S&P. The operator spots a new multiplier on Radio2. In order to put the call in the callsign field, the operator must press the '''<tt>[Shift]</tt>''' key while typing the call. If the operator does not press the '''<tt>[Shift]</tt>''' key then the call will go into the primary radio callsign field. Another way is to activate the '''<tt>[Caps Lock]</tt>''' key. While activated what you write in the keyboard goes to the secondary radio. | ||
Revision as of 17:45, 5 November 2006
The Secondary Radio windows allows the operator in the SO2R category to control the program when using two radios. For this window to be enabled SO2R or Advanced SO2R must be checked in the menu Operating | Technique.
The Secondary Radio window has four different areas:
Radio TX/RX information area
If Radio1 TX led is red then radio 1 is transmitting. If Radio2 TX led is red then radio 2 is transmitting. If Radio1 RX led is red then audio from radio 1 is in both ears of headphone. If Radio 2 RX led is red then audio from radio 2 is in both ears of headphone. If both Radio1 and Radio2 RX led are red then audio from radio 1 is in left ear of headphone and audio from radio 2 is in right ear of headphone.
Headphone audio control area
With a mouse click the operator can control to what radio the headphone is switched to. Clicking the Primary button switches the headphones audio to the primary radio. Clicking the Secondary button switches the headphones audio to the secondary radio. Clicking the Both button switches the headphones audio to both ears (radio 1 in left ear and radio 2 in right ear).
Latch mode switches the headphones to the secondary radio during transmit (sometimes called "headphone latch"). To activate latch mode tick the button "Latch mode" near the top right of the secondary radio window.
Latch Mode specifics
On SSB, latch mode is needed because audio can be generated manually by the operator using a microphone. In this case the operator is talking and does not push F1-F7 keys so he cannot activate the automatic audio/transmission present in the respective scenarios. Audio can also be generated automatically either from the sound card or from an external voice keyer using the F1-F7 keys. In this situation scenarios work OK.
On CW, using scenarios, latch mode is not needed, because the scenarios will control audio switching according to the audio variables ($R1R1, $R1R2, $R2R2) and transmission is automatically generated by the F1-F7, Insert and Plus keys (CW messages). When using an external CW keyer for quick chat in a contest QSO, usually the operator needs to hear his CW, so audio can be controlled manually either listening just to primary radio or both radios.
Scenario control area
The operator can choose different scenarios to control audio and transmission according to the moment of the QSO. There are five pre-defined scenarios - Plain pile up, Heavy pile up, Multiplier, Alternate CQ and Check Band. These scenarios can be modified using a wizard in the menu Operating | Modify the scenarios. The user can configure up to eight different scenarios. The scenarios can be more or less complicated according to the skills of the operator and his SO2R expertize[1].
Secondary radio log fields area
This area shows the callsign, RST sent, RST received and zone received of the secondary radio prior to insert the callsign in the log. In order to write calls in the callsign field of the secondary radio tick first in the menu Operating | Shift binds to the secondary radio and/or Operating | Caps Lock binds to the secondary radio.
Imagine Radio1 is the primary radio being used to RUN and Radio2 is secondary radio being used to S&P. The operator spots a new multiplier on Radio2. In order to put the call in the callsign field, the operator must press the [Shift] key while typing the call. If the operator does not press the [Shift] key then the call will go into the primary radio callsign field. Another way is to activate the [Caps Lock] key. While activated what you write in the keyboard goes to the secondary radio.