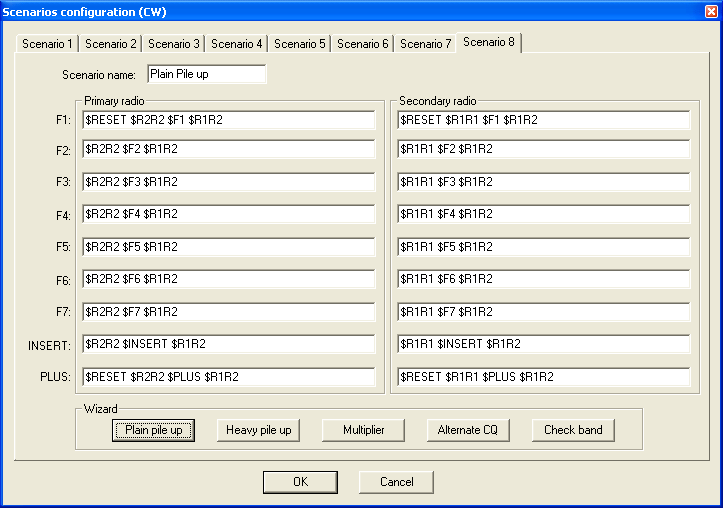Difference between revisions of "Menu:Operating"
m (→The second footswitch binds to the secondary radio: Note that footswitch option only works for EZMaster.) |
|||
| (21 intermediate revisions by 4 users not shown) | |||
| Line 1: | Line 1: | ||
<big><big>Menu:Operating</big></big> | <big><big>Menu:Operating</big></big> | ||
<!-- Adopted to Stylesheet DL6RAI --> | <!-- Adopted to Stylesheet DL6RAI --> | ||
| + | |||
| + | The following controls are only available if <code>Technique | SO2R</code> or <code>Technique | Advanced SO2R</code> are checked. They are specific to SO2R operation. For more information on SO2R, please see [[Running_a_contest|Running a Contest]]. | ||
==Listen to the primary radio== | ==Listen to the primary radio== | ||
| − | Shortcut: <tt>'''AltGr-A'''</tt>. | + | Shortcut: <tt>'''[AltGr-A]'''</tt> or <tt>'''[Ctrl-Alt-A]'''</tt>. |
This switches the headphones to the primary radio. | This switches the headphones to the primary radio. | ||
| − | |||
==Listen to the secondary radio/headphone toggle== | ==Listen to the secondary radio/headphone toggle== | ||
| − | Shortcut: <tt>'''AltGr-T'''</tt>. | + | Shortcut: <tt>'''[AltGr-T]'''</tt> or <tt>'''[Ctrl-Alt-T]'''</tt>. |
This switches the headphones to the secondary radio. | This switches the headphones to the secondary radio. | ||
| − | |||
==Listen to the secondary radio during transmit/headphone latch== | ==Listen to the secondary radio during transmit/headphone latch== | ||
| − | Shortcut: <tt>'''AltGr-L'''</tt>. | + | Shortcut: <tt>'''[AltGr-L]'''</tt> or <tt>'''[Ctrl-Alt-L]'''</tt>. |
| − | This | + | This option automatically switches the headphones to the secondary radio on transmit. |
| − | |||
==Listen both radio/headphone split== | ==Listen both radio/headphone split== | ||
| − | Shortcut: <tt>'''AltGr-S'''</tt>. | + | Shortcut: <tt>'''[AltGr-S]'''</tt> or <tt>'''[Ctrl-Alt-S]'''</tt>. |
| − | Switches to both radios (left radio left headphone, right radio on the right headphone) | + | Switches to both radios (left radio on the left headphone, right radio on the right headphone). |
| − | |||
==Revert to automatic control== | ==Revert to automatic control== | ||
| − | Shortcut: <tt>'''AltGr-R'''</tt | + | Shortcut: <tt>'''[AltGr-R]'''</tt> or <tt>'''[Ctrl-Alt-R]'''</tt>. |
| − | + | Restores automatic control. | |
| − | |||
==Technique== | ==Technique== | ||
| − | Here | + | Here you can choose the operating technique: |
* SO1R / MultiOp | * SO1R / MultiOp | ||
* SO2R | * SO2R | ||
* Advanced SO2R | * Advanced SO2R | ||
| − | This menu entry enables/disables the above | + | This menu entry enables/disables the above mentioned listening functions. |
==Modify the scenarios== | ==Modify the scenarios== | ||
| − | Here | + | Shortcut: in the [[Menu:Windows#Secondary_Radio|Secondary Radio Window]], just ''double-click'' on the scenario ''name''. |
| − | + | ||
| + | Here you can configure the SO2R "scenarios," which define how pressing a function key will affect headphone audio for an SO2R operator, in both Run and S&P modes. | ||
| + | |||
| + | [[Image:Scenarios.PNG|center|frame|Modify the SO2R scenarios]] | ||
| + | |||
| + | See [[SO2R/Advanced_SO2R#Setting_up_scenarios|SO2R/Advanced SO2R/Setting up scenarios]] for more information. | ||
==Shift binds to the secondary radio== | ==Shift binds to the secondary radio== | ||
| − | When checked, the ['''<tt>Shift</tt>'''] key | + | When checked, the ['''<tt>Shift</tt>'''] key can be pressed to bind the keyboard input focus to the secondary radio window. |
| − | + | ||
| + | See [[SO2R/Shift_binds_second_radio|SO2R/Shift binds second radio]] for important keyboard mapping considerations before selecting this option. | ||
| + | |||
| + | When a binding key is used, the color background of the QSO area is changed. | ||
| + | |||
| + | ==Caps Lock binds to the secondary radio== | ||
| + | When checked, the ['''<tt>Caps Lock</tt>'''] key can be pressed to bind the keyboard input focus to the secondary radio window. | ||
| + | |||
| + | See [[SO2R/Caps_Lock_bind_to_the_secondary_radio|SO2R/Caps Lock binds to the secondary radio]] for more information. | ||
| + | |||
| + | When a binding key is used, the color background of the QSO area is changed. | ||
==The second footswitch binds to the secondary radio== | ==The second footswitch binds to the secondary radio== | ||
| − | When checked, the | + | When checked, the second footswitch can be pushed to bind the keyboard focus to the secondary radio window. This option is only supported for the EZMaster SO2R controller. |
| − | This | ||
[[Menus|Back to Menus]] | [[Menus|Back to Menus]] | ||
Latest revision as of 23:37, 1 July 2018
Menu:Operating
The following controls are only available if Technique | SO2R or Technique | Advanced SO2R are checked. They are specific to SO2R operation. For more information on SO2R, please see Running a Contest.
Listen to the primary radio
Shortcut: [AltGr-A] or [Ctrl-Alt-A]. This switches the headphones to the primary radio.
Listen to the secondary radio/headphone toggle
Shortcut: [AltGr-T] or [Ctrl-Alt-T]. This switches the headphones to the secondary radio.
Listen to the secondary radio during transmit/headphone latch
Shortcut: [AltGr-L] or [Ctrl-Alt-L]. This option automatically switches the headphones to the secondary radio on transmit.
Listen both radio/headphone split
Shortcut: [AltGr-S] or [Ctrl-Alt-S]. Switches to both radios (left radio on the left headphone, right radio on the right headphone).
Revert to automatic control
Shortcut: [AltGr-R] or [Ctrl-Alt-R]. Restores automatic control.
Technique
Here you can choose the operating technique:
- SO1R / MultiOp
- SO2R
- Advanced SO2R
This menu entry enables/disables the above mentioned listening functions.
Modify the scenarios
Shortcut: in the Secondary Radio Window, just double-click on the scenario name.
Here you can configure the SO2R "scenarios," which define how pressing a function key will affect headphone audio for an SO2R operator, in both Run and S&P modes.
See SO2R/Advanced SO2R/Setting up scenarios for more information.
Shift binds to the secondary radio
When checked, the [Shift] key can be pressed to bind the keyboard input focus to the secondary radio window.
See SO2R/Shift binds second radio for important keyboard mapping considerations before selecting this option.
When a binding key is used, the color background of the QSO area is changed.
Caps Lock binds to the secondary radio
When checked, the [Caps Lock] key can be pressed to bind the keyboard input focus to the secondary radio window.
See SO2R/Caps Lock binds to the secondary radio for more information.
When a binding key is used, the color background of the QSO area is changed.
The second footswitch binds to the secondary radio
When checked, the second footswitch can be pushed to bind the keyboard focus to the secondary radio window. This option is only supported for the EZMaster SO2R controller.