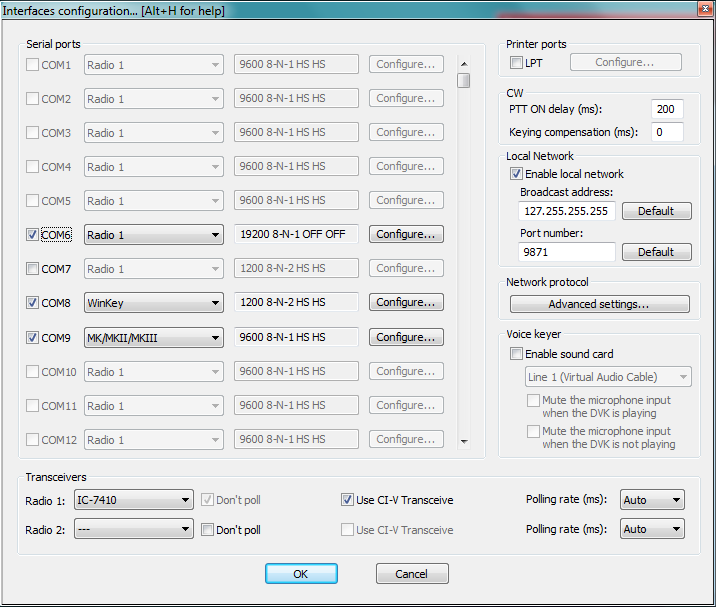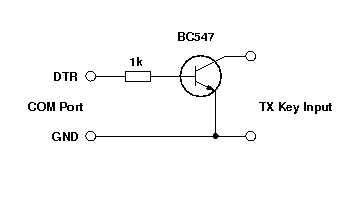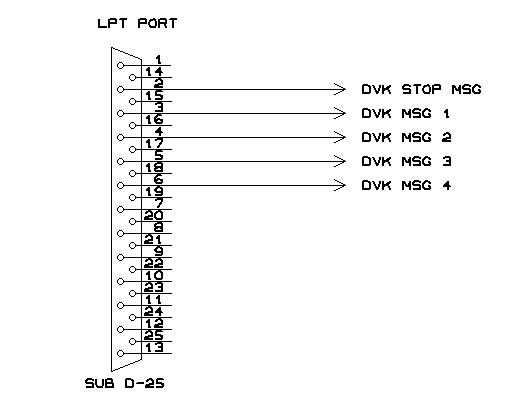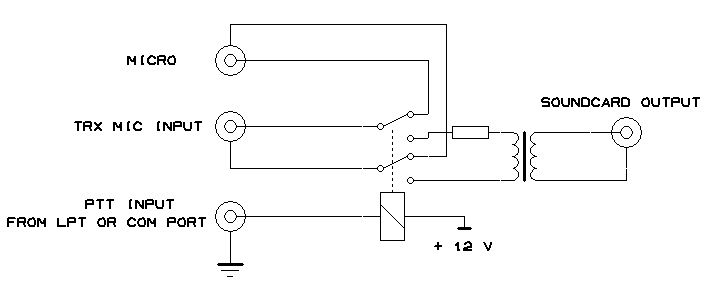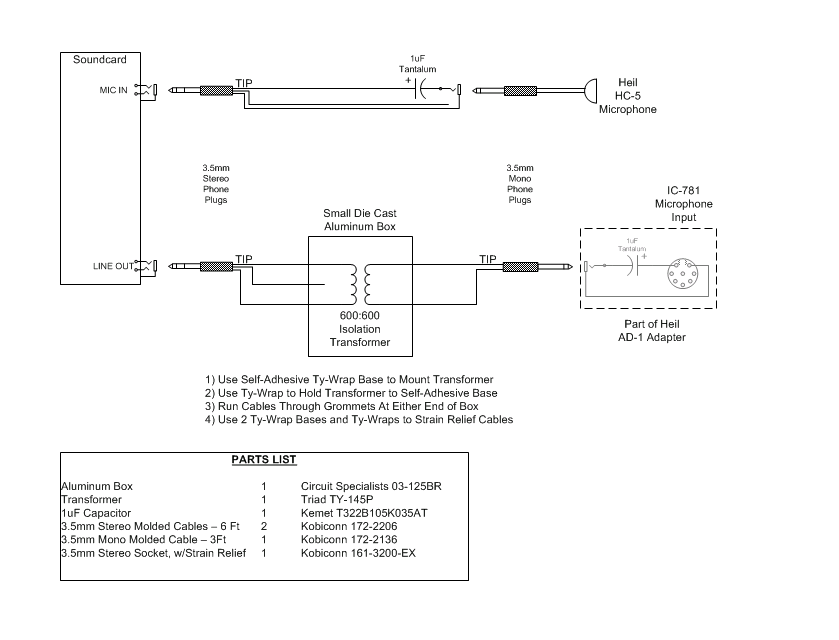Interfaces
Configuration of interfaces in Win-Test needs only be done once, rather than on a per-contest basis. This means you do not waste time remembering your interface configuration details prior to each contest!
Interface configuration
The interface configuration window can be opened by clicking on Options->Configure Interfaces menu in the main Win-Test window. On the left hand side of the window, you will see a list of COM ports (only available COM ports on your system will be selectable) and at the bottom, two drop-down lists where you set your radio (radio 1 and radio 2). Firstly, choose your rig type from said drop-down list. Please note that there is only one 'Kenwood' entry on the drop-down list because all Kenwood rigs use a common protocol.
After you have chosen the manufacturer and/or model of your rig, tick the box relating to the COM port on which your radio is connected. For example:
Upon ticking the box, you will notice that the drop-down box located just to the right of this checkbox will now be enabled. You must ensure you choose 'Radio 1' or 'Radio 2' from this drop-down list. You must also ensure that the port (baud rate) settings are correct for your radio. By default, the settings of 19200 8-N-1 will be configured, which is most likely incorrect for your radio. Click on the Configure button to change the settings.
If you are not sure about the baud rate settings for your transceiver, there is a list of known working settings for common contest radios located below in this Win-Test manual: please refer to Supported rigs chapter.
Configuring other interfaces
As you may well have noticed by this stage, a variety of other interfaces can also be enabled from the Configure Interfaces dialog box. It is just a simple case of ticking the relevant COM port and choosing said device from the drop-down list. Examples include TNCs, SO2R switching boxes (e.g. EZmaster, W5XD Keyer, etc) and for everything not on the list you can choose Other interface... and configure the port settings yourself - for example, COM port CW interface (see below).
COM-port CW keying
If you have a simple transistor-based COM port CW interface (see below), you can enable this by again choosing the corresponding COM port, and selecting Other interface... from the drop-down list. Clicking on the Configure button will reveal drop-down lists for DTR and RTS (pin 4 and pin 7 respectively on
a DB9 connector and pins 20 and 4 on an DB25).
This interface was designed for K1EA's CT and is still in use today with Win-Test. Be sure to select DTR on the COM port.
LPT-port CW keying
Likewise, if you have n LPT port CW interface (see schematics below), you can enable this by ticking the box adjacent to 'LPT1' in the configure interface dialog box. Clicking on the Configure button will show, at the very bottom, you can enable CW and PTT on pin 17 and 16 respectively. Ensure this is ticked.
WARNING: In order for LPT keying to function correctly under Windows 2000 or XP, you will need an additional utility, obtainable from the Win-Test website. It is a simple process and only needs to be installed/run once. Please click here to download.
Digital Voice Keyer
The DVK-100 voice keyer was the first computer-controlled voice memory in the contesting world in the early 90s. Later, some equipment manufacturers built voice memories into their radios like Kenwood (TS-850, TS-950 with the DRU2 and DRU3 units respectively - probably others). These devices can be controlled by Win-Test using the following LPT interface.
Usually the device has 3-4 different memories which can be triggered by [F1]...[F4] on the computer keyboard.
Sound Card
Wav files can also be played from an internal sound card by utilizing a small interface like shown below. Messages are recorded using Shift-F1...Shift-F7.
The use of an isolation transformer is recommended both on the output side of the sound card. Of course, you can go without one but first think about the trouble you will encounter when the Line Out port of your sound card gets killed by stray RF or when someone tells you you got hum on your audio in the middle of the contest.
W9ZRX has provided this design that comes without a relay to switch Mic input between radio and sound card. Most sound cards allow routing from Mic input to Line Out so that you can control muting Line Out from within Win-Test. Make sure that the Microphone has been enabled as an Input to the Sound Card Mixer. Different Sound Cards set up slightly differently, but most seem to either show the Microphone Input to the Mixer as muted, or the default Mixer Inputs do not include the Microphone until enabled.
There are sound cards that do not support this option. The Writelog download site has a sound card checker that will help you to determine if you have this problem if it absolutely doesn't work.
Another way would be to try using the Win-Test PTT output to drive a relay to allow a direct routing between your Mic and the Mic input of your TRX when the PTT output is off. This requires some additional components but better than an external mic to record the DVK messages.
Band Data
Win-Test supports filter and antenna switching by supplying Yaesu-standard Band data on pins 2, 7, 8 and 9 of the parallel port. These pins are equivalent to lines A, B, C and D. This feature allows you to automatically control other devices in your station, probably by using a band decoder like the one from Top Ten Devices.
| Band | A | B | C | D |
|---|---|---|---|---|
| 160 m | 0 | 0 | 0 | 1 |
| 80 m | 0 | 0 | 1 | 0 |
| 40 m | 0 | 0 | 1 | 1 |
| 30 m | 0 | 1 | 0 | 0 |
| 20 m | 0 | 1 | 0 | 1 |
| 17 m | 0 | 1 | 1 | 0 |
| 15 m | 0 | 1 | 1 | 1 |
| 12 m | 1 | 0 | 0 | 0 |
| 10 m | 1 | 0 | 0 | 1 |
| 6 m | 1 | 0 | 1 | 0 |
Radio 1/Radio 2
LPT pin 14 is used to send Radio1/2 information to an external interface. High = Radio1, Low = Radio2.
Headphones Control
The signals Headphones Control (called RX Focus in the MK2R microHAM SO2R interface) is available on LPT, pin 4. This signal allows to control which radio you want to listen to in the headphones. Must be enabled in the LPT Configuration Window. Low = RadioO 1, High = Radio 2.