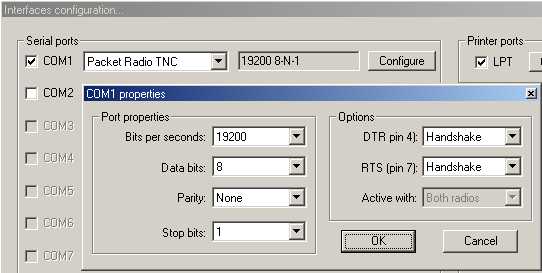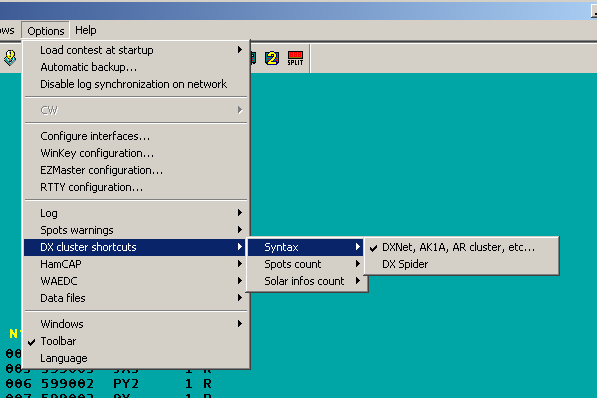Difference between revisions of "DX Cluster/Packet"
| Line 1: | Line 1: | ||
== TNC pre-test == | == TNC pre-test == | ||
| − | Before you can use a TNC with Win-Test, it should be tested first with a simple terminal program, not PAXON! Some TNC have different operating systems. Popularly are <tt>''"The Firmware"''</tt> (TF) and <tt>''"KISS"''</tt> mode. In Kiss mode, normally no connection is possible. I didn't find any successful way. If there is, please let me know. | + | Before you can use a TNC with Win-Test, it should be tested first with a simple terminal program, not PAXON! Some TNC have different operating systems. Popularly are <tt>''"The Firmware"''</tt> (TF) and <tt>''"KISS"''</tt> mode. In Kiss mode, normally no connection is possible. I didn't find any successful way. If there is one, please let me know. |
| − | To make sure your TNC has the correct OS, use a simple terminal program, connect your TNC to a COM port, setting the right baud rate in the terminal program and switch | + | To make sure your TNC has the correct OS, use a simple terminal program, connect your TNC to a COM port, setting the right baud rate in the terminal program and switch the TNC on. |
| − | If your TNC has the TF OS, | + | If your TNC has the TF OS, a message should appear in the terminal program after reset of the TNC like <tt>"The Firmware Ver. 2.1.."</tt>. |
If not, check cable and set-up. If the pre-test was successful, then set-up the TNC in Win-Test it can now be carried out. | If not, check cable and set-up. If the pre-test was successful, then set-up the TNC in Win-Test it can now be carried out. | ||
== Win-Test TNC set-up == | == Win-Test TNC set-up == | ||
| − | To set-up TNC, open <tt>menu - options - configure interfaces</tt>. Setting up the right COM port parameters, the same as before in terminal program. | + | To set-up TNC, open <tt>menu - options - configure interfaces</tt>. Setting up the right COM port parameters, the same as before in the terminal program. |
[[image:Config_TNC.jpg|center]] | [[image:Config_TNC.jpg|center]] | ||
| Line 15: | Line 15: | ||
== Checking that the set-up works == | == Checking that the set-up works == | ||
| − | To check that the TNC set-up and connection | + | To check that the TNC set-up and the connection are correct, open DX-Cluster monitor window (<tt>Alt+O</tt>). After resetting the TNC, the same message should appear as before in the terminal program. If it doesn't work, set-up or cable is wrong. |
== Connecting node == | == Connecting node == | ||
| Line 21: | Line 21: | ||
Once you have configured the appropriate COM port for your TNC in Win-Test, you should be able to connect to your local node. | Once you have configured the appropriate COM port for your TNC in Win-Test, you should be able to connect to your local node. | ||
| − | Open DX cluster window by using <tt>Alt+T</tt> to send a command to the TNC. | + | Open the DX cluster window by using <tt>Alt+T</tt> to send a command to the TNC. |
[[Image:dx-cluster.png]] | [[Image:dx-cluster.png]] | ||
To control the TNC, you need control sequences. | To control the TNC, you need control sequences. | ||
| − | TNC control sequences always | + | TNC control sequences always start with '''ESC'''! |
| − | Pressing ESC in DX-Cluster window is not possible, the window will close. | + | Pressing ESC in the DX-Cluster window is not possible, the window will close. |
To achieve an '''ESC control''', you must press <tt>CTRL+E</tt> followed by the TNC command! | To achieve an '''ESC control''', you must press <tt>CTRL+E</tt> followed by the TNC command! | ||
| Line 36: | Line 36: | ||
If your call sign is wrong, type: <tt>CTRL+E I <call></tt> (<tt>CTRL+I DL8NAS</tt>) | If your call sign is wrong, type: <tt>CTRL+E I <call></tt> (<tt>CTRL+I DL8NAS</tt>) | ||
| − | After reset, TNC is normally in channel 0, no connection is possible, only viewing mode. The command to change to channel 1 is: <tt>CTRL+E S1</tt> | + | After reset, the TNC is normally in channel 0, no connection is possible, only viewing mode. The command to change to channel 1 is: <tt>CTRL+E S1</tt> |
Message in monitor window: <tt>CHANNEL NOT CONNECTED</tt> | Message in monitor window: <tt>CHANNEL NOT CONNECTED</tt> | ||
| Line 48: | Line 48: | ||
After connection to your preferred DX-cluster, you can use the buttons of the DX-CL window to show DX announcements. | After connection to your preferred DX-cluster, you can use the buttons of the DX-CL window to show DX announcements. | ||
| − | You can use the packet monitor window (<tt>Alt+O</tt>) to check the connection status and to see data | + | You can use the packet monitor window (<tt>Alt+O</tt>) to check the connection status and to see data are coming in from the TNC. Spots should begin filling up the bandmap at this stage. |
| − | If | + | If no DX announcements come into the window, check also DX-Cluster options set-up: |
[[Image:dx-cluster-syntax.png]] | [[Image:dx-cluster-syntax.png]] | ||
== Disconnecting node == | == Disconnecting node == | ||
| − | To leave the DX cluster, use <tt>bye</tt> command in DX-Cluster window. After reconnect to your local node, TNC command <tt>CTRL+E D</tt> to disconnect from your local node. | + | To leave the DX cluster, use <tt>bye</tt> command in the DX-Cluster window. After reconnect to your local node, type the TNC command <tt>CTRL+E D</tt> to disconnect from your local node. |
Other important TNC commands are: | Other important TNC commands are: | ||
| Line 63: | Line 63: | ||
A summary of TNC commands set with TF OS can be found here: [http://www.ralfzimmermann.de/tf26_2.html The Firmware TF 2.6 Commands] | A summary of TNC commands set with TF OS can be found here: [http://www.ralfzimmermann.de/tf26_2.html The Firmware TF 2.6 Commands] | ||
| − | + | Sep. 25. 06, DL8NAS, Sigi | |
== See also == | == See also == | ||
Revision as of 20:33, 25 September 2006
TNC pre-test
Before you can use a TNC with Win-Test, it should be tested first with a simple terminal program, not PAXON! Some TNC have different operating systems. Popularly are "The Firmware" (TF) and "KISS" mode. In Kiss mode, normally no connection is possible. I didn't find any successful way. If there is one, please let me know.
To make sure your TNC has the correct OS, use a simple terminal program, connect your TNC to a COM port, setting the right baud rate in the terminal program and switch the TNC on. If your TNC has the TF OS, a message should appear in the terminal program after reset of the TNC like "The Firmware Ver. 2.1..". If not, check cable and set-up. If the pre-test was successful, then set-up the TNC in Win-Test it can now be carried out.
Win-Test TNC set-up
To set-up TNC, open menu - options - configure interfaces. Setting up the right COM port parameters, the same as before in the terminal program.
Checking that the set-up works
To check that the TNC set-up and the connection are correct, open DX-Cluster monitor window (Alt+O). After resetting the TNC, the same message should appear as before in the terminal program. If it doesn't work, set-up or cable is wrong.
Connecting node
Once you have configured the appropriate COM port for your TNC in Win-Test, you should be able to connect to your local node.
Open the DX cluster window by using Alt+T to send a command to the TNC.
To control the TNC, you need control sequences. TNC control sequences always start with ESC!
Pressing ESC in the DX-Cluster window is not possible, the window will close.
To achieve an ESC control, you must press CTRL+E followed by the TNC command!
Check your call sign first, whether this is stored in the TNC correctly. If not, no connection is possible. To check your call sign type in DX cluster window: CTRL+E I
You can see the TNC answer in the monitor window, e.g.: NO CALL or CALL DL8NAS.
If your call sign is wrong, type: CTRL+E I <call> (CTRL+I DL8NAS)
After reset, the TNC is normally in channel 0, no connection is possible, only viewing mode. The command to change to channel 1 is: CTRL+E S1
Message in monitor window: CHANNEL NOT CONNECTED
The connect command to your local node: CTRL+E C<node> where <node> is the callsign of your local node.
You can follow the connection in the DX-cluster monitor window. When connection is made, then connect to your preferred DX-Cluster: It is important, that all commands after connecting are WITHOUT ESC! These are normal inputs in the DX-cluster window, e.g.: C DB0SDF-7 where C is the connect command to your local node, to connect to the DX cluster DB0SDF-7.
After connection to your preferred DX-cluster, you can use the buttons of the DX-CL window to show DX announcements.
You can use the packet monitor window (Alt+O) to check the connection status and to see data are coming in from the TNC. Spots should begin filling up the bandmap at this stage.
If no DX announcements come into the window, check also DX-Cluster options set-up:
Disconnecting node
To leave the DX cluster, use bye command in the DX-Cluster window. After reconnect to your local node, type the TNC command CTRL+E D to disconnect from your local node.
Other important TNC commands are:
CTRL+E T16: set TX delay, normally around 16 (12..20)
A summary of TNC commands set with TF OS can be found here: The Firmware TF 2.6 Commands
Sep. 25. 06, DL8NAS, Sigi