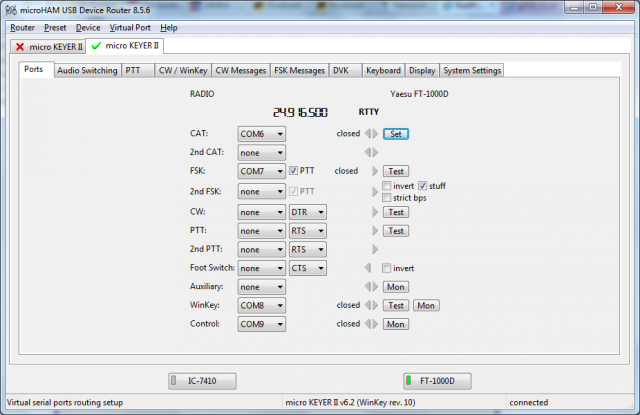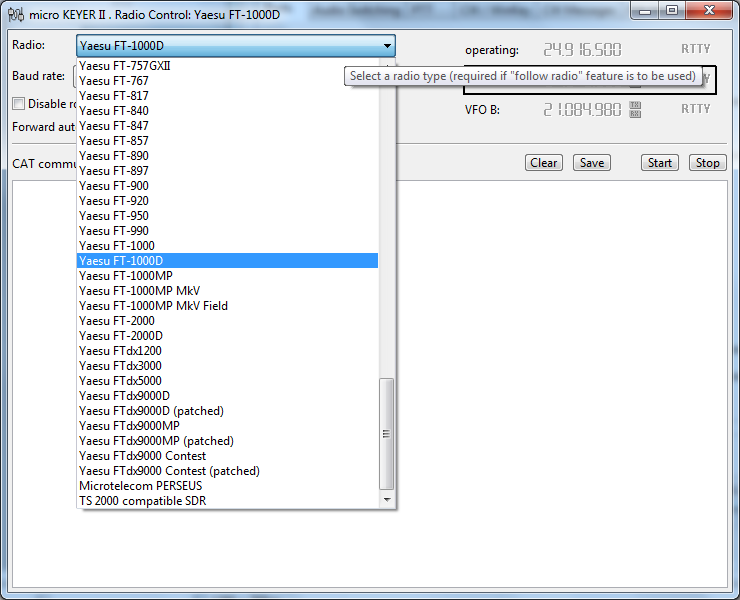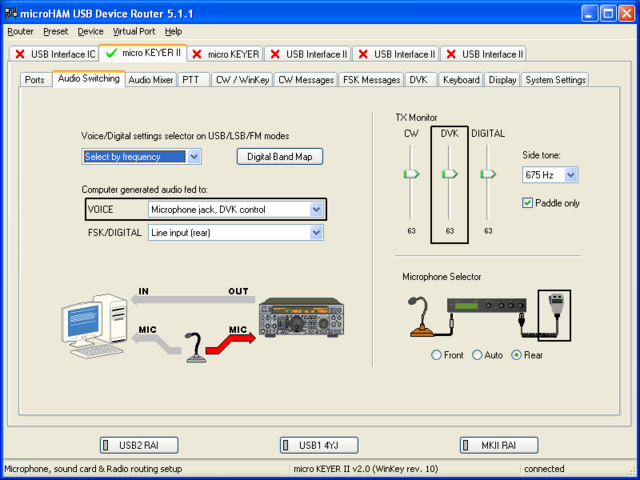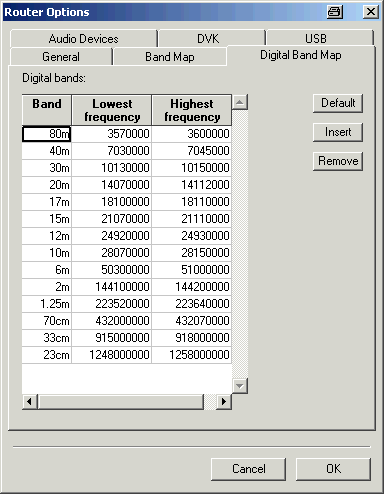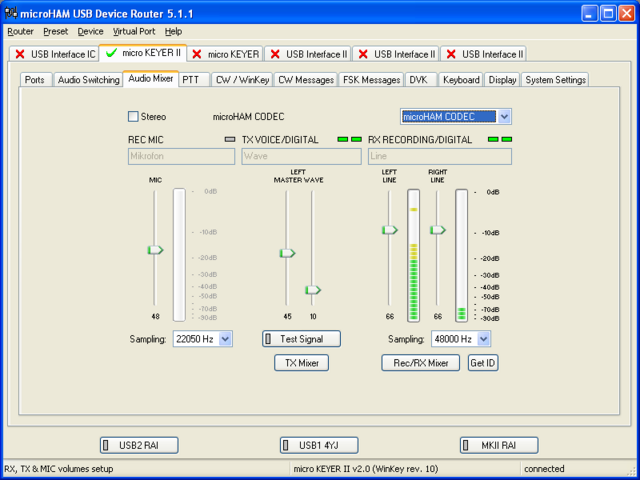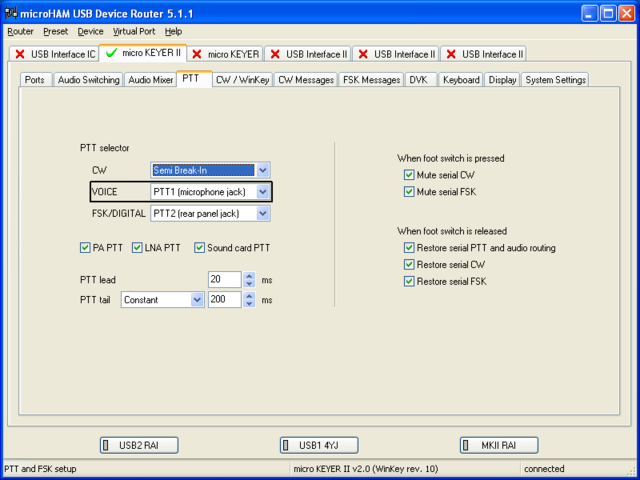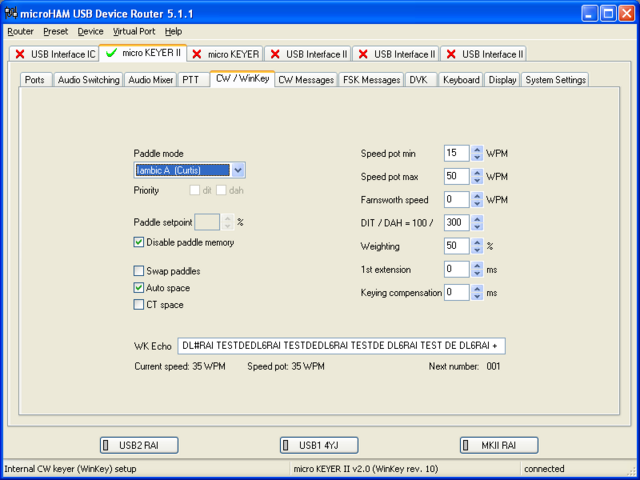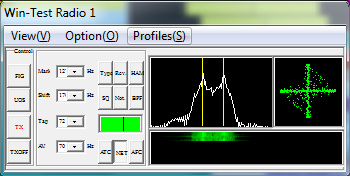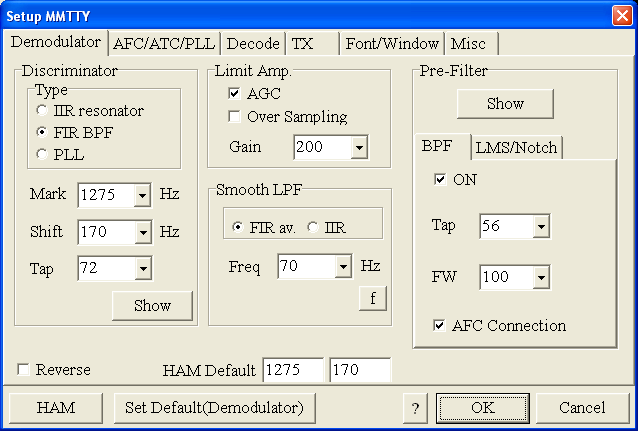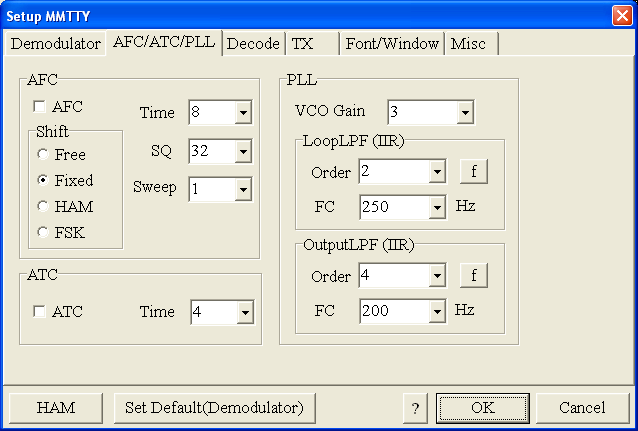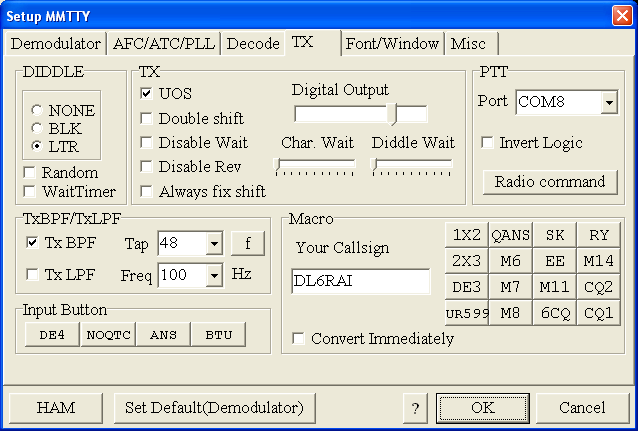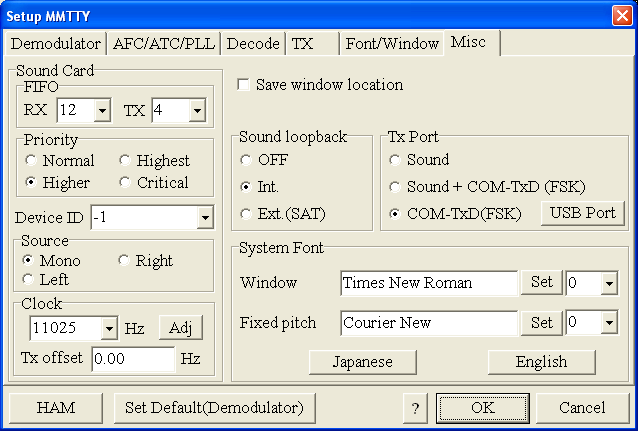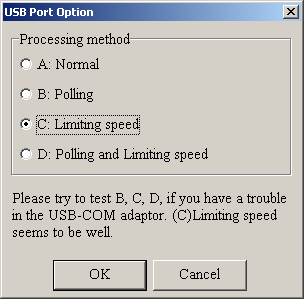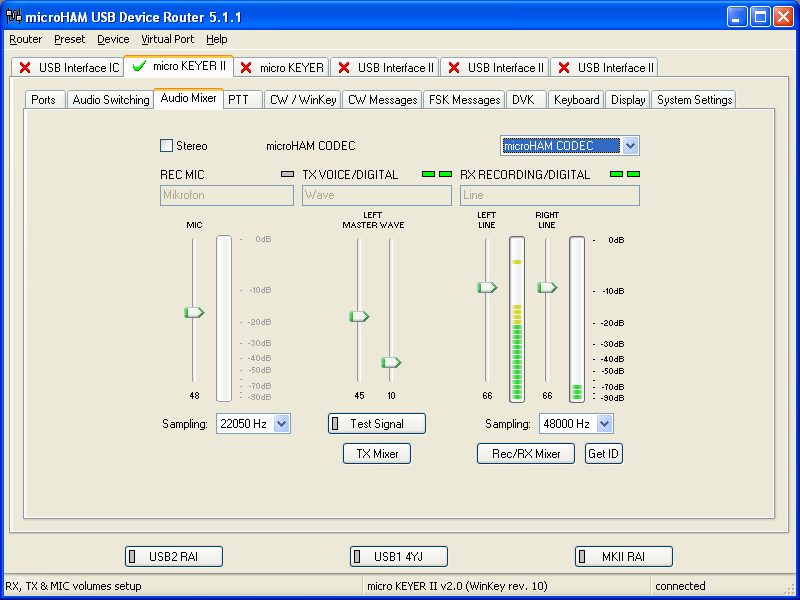BestPractice6
Setting up a Yaesu FT-1000D with the microHAM microKeyer II
This article is a step by step approach describing how to set up an Yaesu FT-1000D radio and a microHAM microKeyer II interface. The MKII is a complex device integrating a CW-Keyer, CW and FSK keying, PTT control (including a delayed PTT), radio control and a sound card, a digital voice keyer which allows to control up to ten audio memories and different audio switching scenarios. This article covers the set-up of CW, RTTY and SSB in several steps.
BestPractice1 article describes a slightly simpler set-up with the Microham USB Interface II. BestPractice4 article describes a slightly simpler set-up with the microHAM microKeyer. Please see there for background information about RTTY and MMTTY in general.
Yaesu FT-1000D
- Open the lid of the top access panel and check the settings for the four RTTY dip switches. Switches 3-5 should be down and switch 6 should be up. This selects the low tone pair for FSK, a shift of 170 Hz and normal polarity of MARK and SPACE. For further reference, see the FT-1000D operating manual, page 16.
To test the settings, put the radio to FSK mode, push the MONI button and then switch the radio to transmit by pressing MOX. You should now hear a 1275 Hz tone. If you connect Pin4 and Pin1 of the 5 pole DIN connector named "RTTY" on the back of the radio you should hear the tone going up to 1445 Hz.
microHAM MKII
- Connect the MKII to a 12V DC source. The built-in power source of the FT-1000D is not enough to power the MK-II (500 mA required).
- Connect a footswitch to the FOOTSW connector of the MKII.
- Connect your microphone or headset to the short RJ45 cable that goes into MIC on the MKII (this connector does also provide the 8V DC voltage on pin 5 for your electret microphone).
- Connect the microHAM MKII to your radio and computer.
- On the radio side there will be five connections: KEY, RTTY, PACKET, CAT, AF OUT and microphone.
- On the computer side there will be only a single connection: USB. I had to use a ferrite core to get rid of RF noise.
- Install the microHAM software if you haven't done so already. There are two steps to it:
- Installing the device driver - if you have several microHAM devices you will have to do this once for each of them.
- Installing the USB Device Router - this software only needs to be installed once. It is identical on all microHAM products.
Note: If you had previously installed the USB Device Router with another mircoHAM product, it will come up with a new tab for the new hardware connected.
microHAM USB Device Router
- Set up the Device Router
- Go to the Ports Tab
- Create three virtual COM ports: COM6, COM7, COM8 and COM9. Note: The absolute port numbers do not matter. The key is consistency - the same port number must be used for a specific function every time it is used.
- Configure Radio on COM6
- Press the Set button to the right of the radio port configuration and select FT-1000D. MKII will assign different Audio Routing and PTT scenarios if it knows what frequency and mode the radio is set. This is why we have to do it.
- You should now see the current frequency of the radio display in the Ports tab
- Configure Winkey COM7 using Winkey default settings
- Configure FSK on COM8. Make sure you tick the PTT tag
- Configure Control on COM9. This will allow controlling the MKII, especially the DVK from Win-Test.
- Go to the Audio Switching Tab
- Configure the Audio Switching as shown below.
- Have the radio on LSB or USB. Select "Microphone jack, DVK control".
- Now switch the radio to FSK mode. Select "line input (rear)".
- Configure the Audio Switching as shown below.
- Go to the Audio Mixing Tab
- Select the microHAM CODEC sound device
- Go to the PTT Tab
- In the PTT selector, select "semi break in" for CW, "PTT1" for Voice and "PTT2" for Digital Modes. This will allow using QSK or VOX operation on CW (which I prefer over the microHAM doing all the switching - but mind hot switching PA relays!). Selecting PTT1 for voice operation will route audio input to the front Mic connector of the radio - avoiding audio level problems.
- Go to the CW/WinKey Tab
- My preferred settings are Paddle Mode: Iambic A (Curtis), disable Paddle memory (actually, Dot-Dash-Memory off)
- Testing
- Go to a CW frequency, switch the radio to CW and press the VOX button on the radio
- Touch the paddle - the radio should switch to transmit without any relay clicking inside the MKII.
- The CW/FSK LED on the MKII should flicker with a red light.
- Press the Test button on the Winkey port (COM 7) in the Port Tab. The MKII should send Dah dit dit-dit-dit dah
- Go to a SSB frequency and switch the radio to USB or LSB.
- Press the microphone's PTT or the foot switch and say something. The PTT1 LED on the MKII should light up in red color. The radio should go to transmit and produce some output.
- Go to the DVK tab, push the RECORD button and say something. Then push the PLAY button. The radio should activate the PTT1 (red light) and transmit your recorded message.
- Press the MON button on the radio and listen to the audio. Some audio level adjustments may be required in the Audio Mixer tab.
- Go to a RTTY frequency and switch the radio to FSK.
- Press the Test button on the FSK port (COM8) in the Port Tab. The radio should switch to transmit, send TEST on RTTY and go back to received.
- The CW/FSK LED should flicker with a green light and the PTT2 LED should turn green, while the radio is on transmit.
We are now ready for the next step.
MMTTY
- Download and Install MMTTY from here.
- Start MMTTY
- Activate the XY Scope by selecting the View(V) menu item and tagging XYScope
- Go to Option(O) | Setup MMTTY(O)...
- Select the Demodulator tab and set it up like in the picture below.
- Select the AFC/ATC/PLL tab and make sure AFC is OFF.
- Select the TX tab and switch PTT port to COM8. The Radio Command button in this setup screen will allow you to control the radio from within MMTTY. This is not desired in this scenario so make sure it is not configured - otherwise Win-Test would not have access to the radio COM port later.
- Select the Misc tab. Since we now have two sound cards - one in the computer, one built into the MKII called microHAM CODEC - we must make sure we're listening on the latter. Switch to the USB router's Audio Mixer Tab and get the device ID by clicking on the button "Get ID" in the lower right corner. This ID must be entered into MMTTY's Device ID field. When listening on the correct device, the LINE LED on the MKII should be lit.
- Also from the Misc tab, select COM-TxD(FSK).
.
- Should you have problems generating the FSK signal (especially: keying does work, you hear the RTTY diddle, but no characters are being transmitted), you might have to limit the USB port speed in MMTTY. This setting depends very much on the computer hardware. To limit the USB port speed click on USB Port and configure option "C". You can find this setting also in the support documentation of the Microkeyer on the microHAM website.
- Exit the Setup screens by pressing the OK button.
We are now ready to do some tests with MMTTY.
- Now take a look at the XY Scope display. It should look like the picture above.
- If you only see a single white point in the middle of the display, this means, that MMTTY gets no audio to process.
- Check your cabling. Is your cable connected to Line-in or Mic-in?
- Did you select the correct audio device?
- Check the level settings for the sound card from the USB Router's Audio Mixer tab. When you move the control up and down you should see an increase and decrease in noise level.
- Tune across the CW band and check if the XY scope changes when you hear signals. Once you tune across a carrier or CW signal, you should see a vertical ellipse and then a horizontal ellipse or vice versa depending on which direction you tune. The receive section of the screen will show all kinds of clutter.
- Try to find a RTTY signal (not easy on a normal day). Both ellipses should now be perpendicular to each other. See if you can decode RTTY fine. You may have to select proper filters. I use 500 Hz at 8.8 MHz IF and 2.7 kHz at 455 kHz IF.
- Next, press the TX button in the MMTTY application. You should hear the typical RTTY diddle in the monitor of the radio. The XY Scope will also display a clean RTTY signal.
- Type a few characters (including your callsign) and see how they are transmitted.
- Press the TX button one more time to shut off transmission.
- Exit the MMTTY program now.
MMTTY now works perfectly as a stand-alone progam. We are now ready for Win-Test.
Win-Test
- Start up Win-Test, create a new Win-Test file for testing.
- Select DXpedition and allow All Modes so you can test all three different modes.
- in the Options | Configure Interfaces... menu
- configure Radio on COM6
- configure Winkey on COM7 using default settins
- configure microHAM MK/MKII on COM9
- untag Win-Test's internal Voice Keyer
- Go to Configure MMTTY.EXE startup path as described in the RTTY section of this manual if you are planning for RTTY operation
We are now ready to operate the contest.