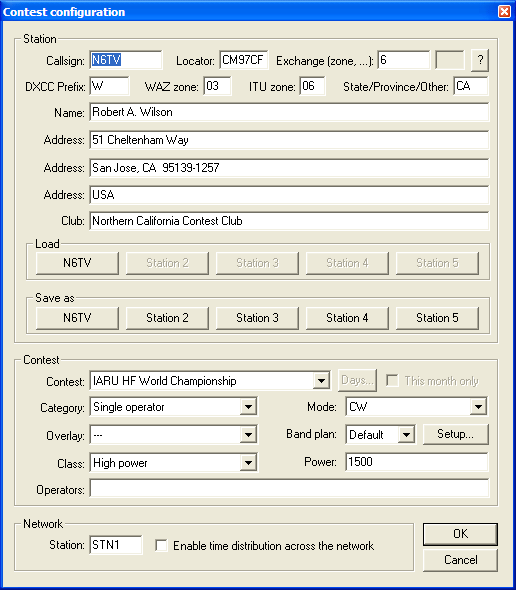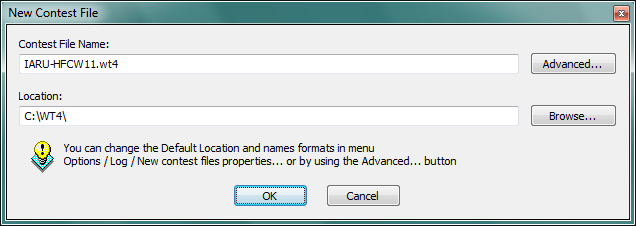Difference between revisions of "New Log"
m (Swapped Steps 1 and 2 to reflect change made in Win-Test 4, added image of File New dialog, updated wording) |
m (→Step 1: Setup your log: Added link to the other, more detailed Contest Configuration description) |
||
| Line 6: | Line 6: | ||
[[Image:Contest_configuration.png|center]] | [[Image:Contest_configuration.png|center]] | ||
| − | Hopefully this screen will be quite self-explanitory, but here's a brief summary of what the various entry fields indicate: | + | Hopefully this screen will be quite self-explanitory, but here's a brief summary of what the various entry fields indicate. For more details, refer to [[Menu:File_new#Contest_Configuration]]: |
* <code>Callsign</code> - enter the callsign which you plan to use during the contest | * <code>Callsign</code> - enter the callsign which you plan to use during the contest | ||
* <code>Locator</code> - must be filled with a complete locator (ex: CM97CF). To determine your locator, go to [http://f6fvy.free.fr/qthLocator/fullScreen.php http://f6fvy.free.fr/qthLocator/fullScreen.php], find your location on the interactive map, and click on it to display your grid square number. This value is used to calculate beam headings and sunrise/sunset times for your QTH. | * <code>Locator</code> - must be filled with a complete locator (ex: CM97CF). To determine your locator, go to [http://f6fvy.free.fr/qthLocator/fullScreen.php http://f6fvy.free.fr/qthLocator/fullScreen.php], find your location on the interactive map, and click on it to display your grid square number. This value is used to calculate beam headings and sunrise/sunset times for your QTH. | ||
Revision as of 00:49, 17 October 2011
Creating a new log in Win-Test is a two step process. Of course, this only needs to be done once, prior to the contest.
Step 1: Setup your log
After starting Win-Test, click on the File | New... menu option or click the "New" toolbar icon. For more details, see Menu:File_new. The contest configuration screen is shown first:
Hopefully this screen will be quite self-explanitory, but here's a brief summary of what the various entry fields indicate. For more details, refer to Menu:File_new#Contest_Configuration:
Callsign- enter the callsign which you plan to use during the contestLocator- must be filled with a complete locator (ex: CM97CF). To determine your locator, go to http://f6fvy.free.fr/qthLocator/fullScreen.php, find your location on the interactive map, and click on it to display your grid square number. This value is used to calculate beam headings and sunrise/sunset times for your QTH.Exchange (zone, ...)- If this field is editable, enter a CQ zone for the CQ WW contests, your year of first licence for the EU HF Championship, year of birth for the All Asian contest, your state for the NA Sprint, etc. It may be disabled for contests which require a serial number. If the contest has a Domestic-side and a DX-side where a serial must be sent, enter "DX". Sets the $ZONE, $STATE, or $YEAR message variables for CW messages, depending on the contest.DXCC Prefix- your station's standard country prefix, from cty.datWAZ zone- your station's CQ zone numberITU zone- your station's ITU zone numberState/Province/Other- your station's U.S. state, Canadian province, or "DX".Name- the name which you want to be inserted into the final Cabrillo/ADIF log fileAddress- the address which you want to be inserted into the final Cabrillo/ADIF log fileClub- the name of your radio club, for the Cabrillo log file (do not abbreviate)Load- click one of these buttons to quickly load address and configuration information saved previously (one of five different configurations may be selected). This avoids retyping everything when you create a new log.Save as- click one of these buttons to save the current address and configuration information in one of the five preset buttons. You will be prompted to name the button.Contest- this is a drop-down list from which you choose the contest which you plan to partake in. Check [This month only] to shorten this list considerably. If you select DX Expedition, press the [Days...] button to set the span of the Statistics Window from 1 to 15 days.Category- choose the appropriate category which you plan to enter in the contestMode- CW, PHONE, MIXED, RTTY, DIGITAL, or All modes?Overlay- if the particular contest supports a 'contest overlay' (e.g. CQ WPX), choose it from this drop-down listBand plan- click [Setup...] to set up frequency ranges, and Win-Test will automatically filter packet spots by frequency, showing only those spots that apply to your selected contest mode. See Bandplans for more information.Class- the power class you plan to enter (drop-down list)Op. name- the operator's name, sets the $MYNAME message variableOperators- this operator list will be inserted into the final Cabrillo log file. It must be a space-delimited list of operator callsign(s). You may also list the callsign of the host station by placing an "@" character in front of the callsign within the operator list.Station- station name, only important in a multi-op environment where each networked computer needs its own unique identifier. Check [Enable time distribution across the network] if you want this computer's clock to be the "master clock" for all networked computers.
Click one of the Save as buttons to save address and other information. Click [OK] to open your newly created log. That's it! This only needs to be done once per contest log.
Editing the contest configuration
You can make changes in the above contest configuration dialog at any time by re-opening the log file. To do this, use the REOPEN or OPEN text command, or go to the File | Open menu option in Win-Test, and choose the appropriate log filename. Click Open and once again you will be greeted with the configuration dialog box. You can make any changes you like here and then click [OK].
Step 2: Choosing a file name for your log
After selecting the contest type in step 1, you will see a window similar to the one below.
By default, Win-Test will generate a name for the log and place it in a new folder (or "sub-directory") named after the particular contest.
Opening your log automatically upon opening Win-Test
If you wish, you can have Win-Test automatically open the last opened log file upon start-up. This is very convenient during a contest; all you have to do is double-click the Win-Test icon on the desktop and the log file will be opened.
To enable this feature, use the Win-Test menu to select Options | Load contest at startup | Enabled.
Close Win-Test and then restart to verify that it works.
After opening a log automatically, you can easily modify anything entered on the contest configuration screen by typing the text command REOPEN.
Note: by pressing and holding the [Ctrl] key during Win-Test startup, automatic file loading will be ignored. You may also use the "-n" command line option to achieve the same affect.