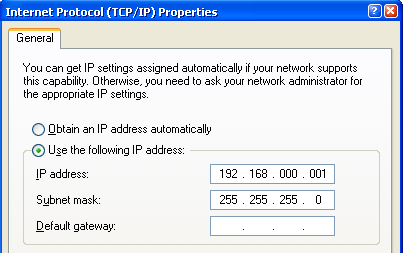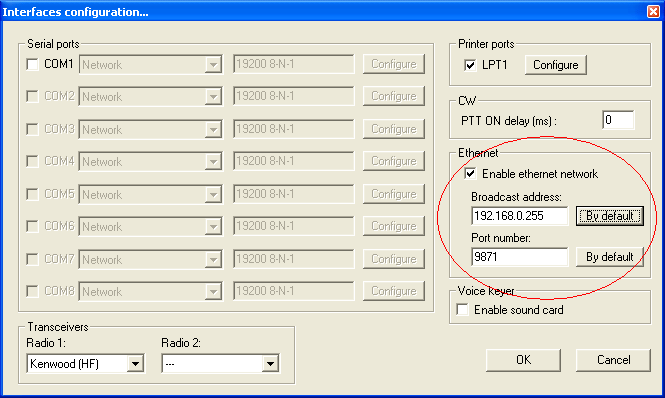Difference between revisions of "Networking"
| Line 61: | Line 61: | ||
You will probably now want to configure WtDxTelnet, a stand-alone application included in the Win-Test package for telnet DX cluster access. Follow the link below (under the 'See Also' section). | You will probably now want to configure WtDxTelnet, a stand-alone application included in the Win-Test package for telnet DX cluster access. Follow the link below (under the 'See Also' section). | ||
| + | |||
| + | == Log Synchronisation == | ||
| + | TODO | ||
| + | |||
| + | == Large Networks == | ||
| + | TODO | ||
== See Also == | == See Also == | ||
Revision as of 10:46, 7 October 2006
Multi-op networking in Win-Test assumes you know at least a little about the TCP/IP protocol (in particular IP addressing and subnetting). This document outlines what you need to do to configure Win-Test for use across an Ethernet network in Win-Test.
Step 1: Configuring your Windows network
The first step is to configure your Windows network on all machines that you intend to run Win-Test on. You will need to set a fixed IP address on each machine and ensure the subnet mask matches on all machines.
You can view your networking configuration by visiting Windows' Control Panel, and double-clicking on the Networking icon. Ensure that the TCP/IP protocol is installed on all machines.
For simplicity, it is recommended you use an IP address in the range 192.168.0.x where 'x' is a number from 1 to 254. The subnet to match should be 255.255.255.0. Of course, the IP address should be different on each machine (increment 'x' by one for simplicity) but the subnet mask should be the same (i.e. 255.255.255.0). This is very important!
A screenshot of what to expect (Windows XP):
Step 2: Configuring Win-Test for multi-op networking
The next step is to configure Win-Test itself to match your network configuration. This is a very easy task, especially if you have chosen to do the wise thing and configure your Windows network as instructed in step 1.
To configure Win-Test, you'll have to open the Configure Interfaces dialog box, located under the Options menu in Win-Test. You'll see a section on the right-hand side of this window titled 'Ethernet' and within this section, a checkbox with the text Enable ethernet network. Ensure this box is ticked.
If you followed step 1, and configured your Windows network to have addresses in the range 192.168.0.x with the subnet mask 255.255.255.0, then simply use the details as given in the following image:
It is recommended you leave the port number as-is (set to 9871).
Settings for Win-Test networking on different IP ranges
If you have opted to use a different IP range than given in step 1, or if you are unable to control the IP addressing on your network, then here are the settings you require to enter in the networking configuration in Win-Test for other common internal IP addresses:
| IP address | Subnet | Win-Test configuration |
|---|---|---|
| 10.000.000.x | 255.255.255.000 | 10.000.000.255 |
| 10.000.001.x | 255.255.000.000 | 10.000.255.255 |
| 10.001.001.x | 255.000.000.000 | 10.255.255.255 |
| 172.16.000.x | 255.255.255.000 | 172.16.000.255 |
| 172.16.001.x | 255.255.000.000 | 172.16.255.255 |
If, for whatever reason, you seem unable to get Win-Test networked using your IP address range/subnet, please send an email to the Win-Test support mailing list.
This has already been said, but it shall be said again: It is very important you have matching broadcast address and port numbers on all Win-Test machines running on the network. Failure to do so may result in partial log data being received by a machine whose broadcast address is incorrectly set - sometimes not always obvious until the contest is underway!
Step 3: Testing the network
By this stage, you have successfully configured both Windows and Win-Test for a multi-op environment. As a result, you should be able to open a test log (as always, ensuring you choose the same contest across the entire network) and try sending some gab messages to/from each machine. Use the Alt+G keyboard shortcut to open the gab window.
You can also enable time distribution across the network to ensure all Win-Test networked machines have times that match. Designate one machine on your network to control the time for the remainder of the network (perhaps you have a standalone machine running Win-Test and wtDxTelnet for monitoring and DX cluster access respectively?) and on this machine, tick the box that says Enable time distribution across the network when opening a log. This is all that needs to be done - no settings have to be changed on the rest of the network.
You will probably now want to configure WtDxTelnet, a stand-alone application included in the Win-Test package for telnet DX cluster access. Follow the link below (under the 'See Also' section).
Log Synchronisation
TODO
Large Networks
TODO