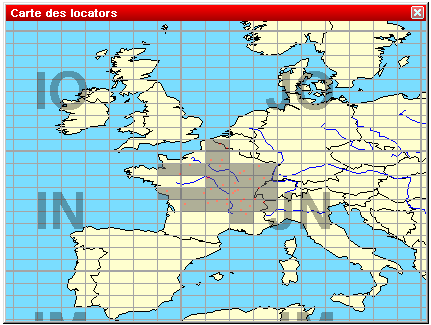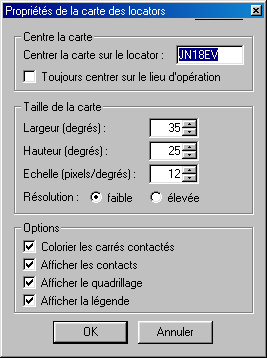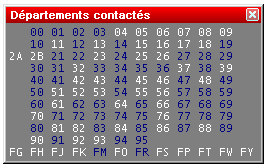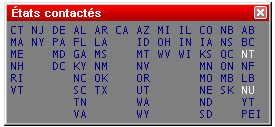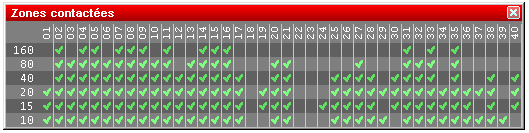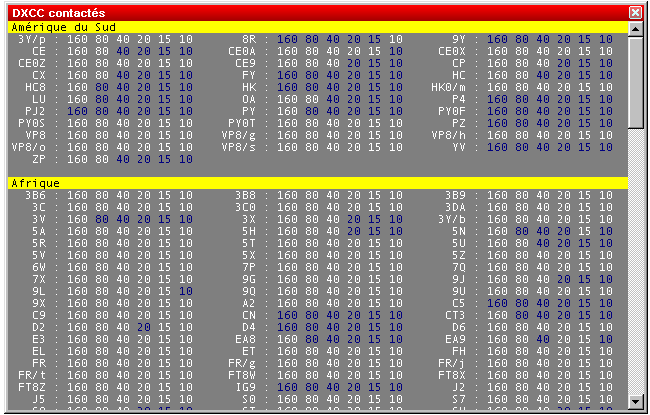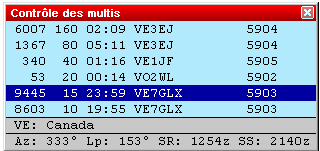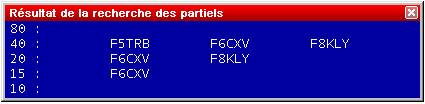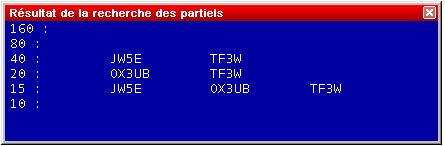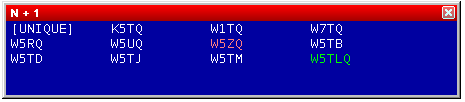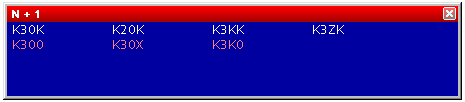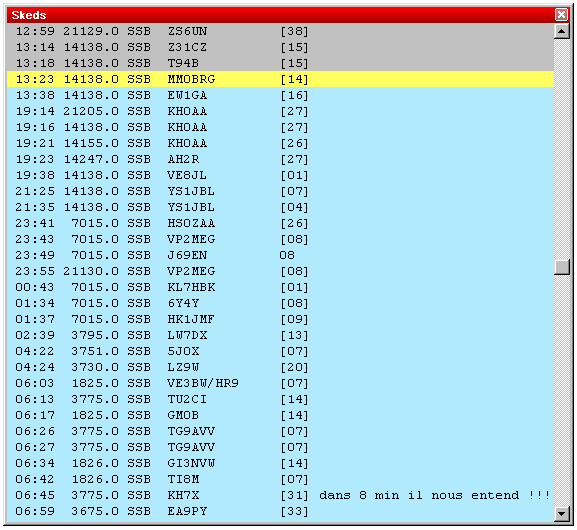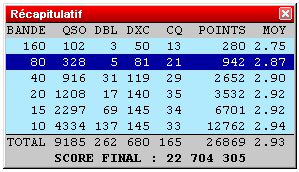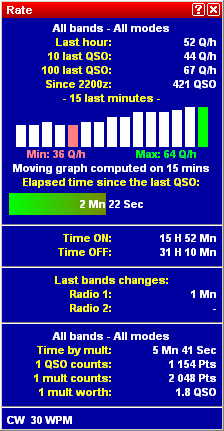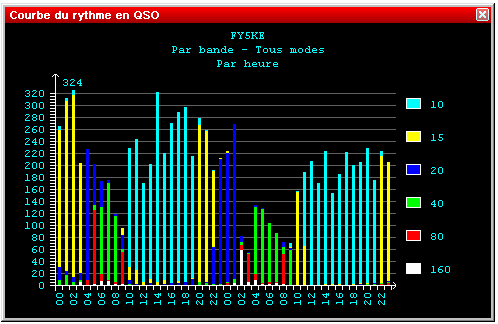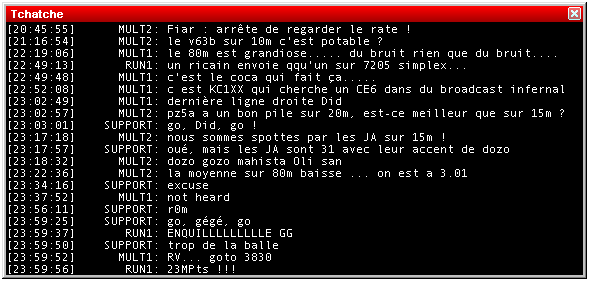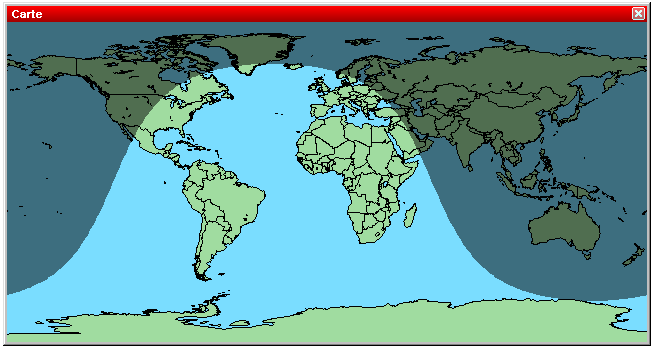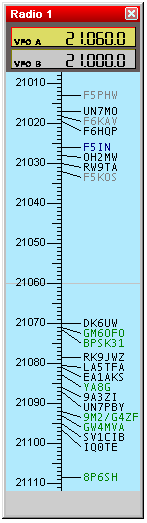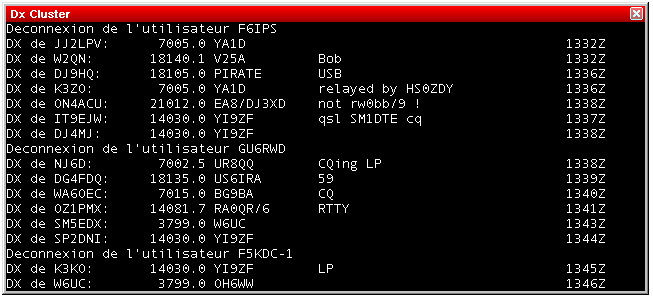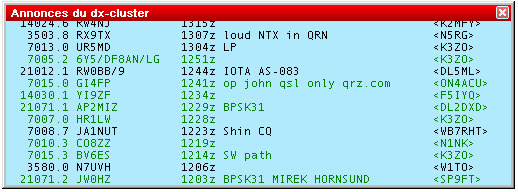Menu:Windows
Worked Gridsquares
Opens (or closes) the gridsquares window. The gridsquares worked are in grey, and the red spots are the stations worked.
A click with the right mouse button allows to copy this window as an image to the clipboard, and to display (or not) some information about this map. At last, the "properties" menu will help you to modify several display parameters with the following dialog:
Worked Zones
Opens (or closes) the worked zones window. The title of this menu item will fit to the chosen contest. The window displays the worked multipliers (in blue) or not (in white) on the current band, and possibly the current mode.
Some examples:
Furthermore, with a right click on this window (if the contest is multi-bands and/or multi-modes) you can display the distribution of these multipliers by band (and/or mode).
At last, the same contextual menu allows you to copy all the datas of this window into the clipboard as an image or a text, and directly paste it as a text file or an Excel (TM) or OpenOffice spreadsheet.
Worked DXCC
Opens (or closes) the worked DXCC window. The title of this menu item will change with the contest chosen.
If one DXCC country has been worked on a band (possibly a mode), this band will be displayed in blue, otherwise it remains in white. This window is resizable.
A right click on this window allows to display the countries alphabetically sorted (within the same continent), or sorted by number of band/mode worked. More, to easily search for missing countries, the countries worked on all bands can be hidden (clean sweeps).
Last, all the data included in this window can be copied as a text file, and pasted in text or directly in an Excel (TM) or OpenOffice spreadsheet, for a later analysis.
Check Multipliers
Opens (or closes) the checking multipliers window.
The deep blue ligne indicates the current QSO. The other lines indicate whether this multiplier has been worked or not on the other bands (and in the other modes if the contest rules permit). If this multiplier has been worked, Win-Test first seeks if the same station has been worked on the band. If not, another station in the same multiplier is displayed.
Furthermore, are specified :
- The official prefix and the name of the country
- Short and long path azimuts (Az and Lp)
- Sunrise and sunset times in this country (SR and SS)
At last, with the contextual menu (right click on the window), you can set the refreshing period of this window : at each keypress in the logging field, or when the space bar is pressed.
Search for Worked Multipliers
Opens (or closes) the window of the worked multipliers.
To quickly verify whether a "zone" multiplier has been worked or not and on which bands, you just need to capture this "zone" in the callsign logging field and open this window (or press shift-F10). All stations worked in this "zone", on each band, will be displayed.
Check Partials
Opens (or closes) the checking partials window.
If this window is opened, and at least 3 characters captured in the callsign logging field, Win-Test looks in the master database for the callsigns including the mentionned string.
For example, in this upper screen-shot, the captured string is "A2Q". All the callsigns found by Win-Test show this string.
The white callsigns are those not worked yet. The green callsigns were worked, but on another band than the current one. The red callsigns are the dupes (callsigns already worked on the current band).
Check N + 1
Opens (or closes) the N + 1 window.
If this window is opened, and at least 3 characters captured in the callsign logging field, Win-Test looks in the master database for the callsigns differing from the mentionned string by one character.
This command also detects 2-character swap (dyslexia), as well as one missing character.
If the callsign is not included in the master database, and has not been worked yet, it is considered as an [UNIQUE]. Otherwise, it is displayed in the first position.
The white callsigns are the stations not worked yet. The green ones are those worked on another band than the current one. The red ones are dupes.
Status
Opens (or closes) the status window.
This window indicates the status of each station connected to the network. From left to right, are displayed :
- Station name
- Current band and mode
- Station type
- QSY frequency of the current band and mode
- Radio 1 frequency
- Radio 2 frequency
- Time left before a possible QSY, according to the 10 minutes M/S rule, or "OK" if the station is allowed to make a QSY on another band. Note that this column only appears if the contest specifies this particular rule.
Your own station is displayed in a deep blue background. The active radio of each station has its frequency in red characters.
At last, a double left click on any frequency displayed will tune the current radio on that frequency.
Skeds
Opens (or closes) the skeds window.
The skeds taken or the passed stations are displayed in this window.
- A grey background means that the sked is over for more than 10 minutes.
- A yellow background means that the sked is planned within less than 10 minutes maximum.
- A green background means that the sked is planned in more than 10 minutes.
A - (minus) sign before the hour means that the sked is over for more than 24 hours. A + (plus) sign before the hour means that the sked is planned in more than 24 hours.
A right click allows to sort the skeds window by time or by band. You can also hide the older skeds, and modify or cancel a sked. In a multi operating configuration, the sked datas are sent across the network.
At last, note that a double left click will tune the current radio on the sked frequency and capture the callsign of the scheduled station in the callsign logging field. You will thus just need to press Return after completing the QSO !
Summary
Opens (or closes) the scoring summary window.
The displayed number of QSO does not include the dupes. Thus, the QSO column displays only the QSO that have generated points.
A right click allows to copy the scoring summary datas in the clipboard, as an image, or as a text file (in French or in English).
Rate
Opens (or closes) the rate window.
This window is divided in different parts:
The upper part displays the rate of the last hour, of the last 10 QSO, and of the last 100 QSO. More, it also displays a moving graph of the rate, computed on the last 15 minutes before the current QSO.
A right click allows to choose on what bands and modes these calculations must be done :
- All : No filtering is done
- Current : Filters only QSO done in the mode and band of the current radio
- According to QSO : Filters only QSO done in the mode and band of the current QSO
You can also choose to display the calculations as :
- QSO / h : Only based on the number of QSO
- Points / QSO : Averages the points of the QSO
- Points QSO / h : Without the multipliers
- Points / h : Including the multipliers
The graph is calculated on the last 15 minutes (default). Each bar, thus representing one minute on the air, calculates the moving average rate on the last X minutes, this time being selectable between 5 to 30 minutes. A short period will be selected for a contest with high rates (international HF, such as CQWW or WPX), and a longer one for a contest with slower rates (such as a national HF, or a VHF).
The next part gives information about Time ON and Time OFF. This calculation is based on a treshold, configurable from 1 to 120 minutes. The default is 10 minutes. If You are participating a contest that depends on larger offtimes, the tresholds can be set here.
Also the timeframe of the Alarm bar is settable her. It is the green showing 2 Mn 22sec in the screenshot above. It will get the more red, the more it reaches the right end of the scale. Default is 5 minutes, but it is configurable between 1 and 120 minutes.
The next part shows informations about band changes.
The central part gives general informations about the point statistics of the contest, e.g. time by mult, QSO counts, Mult worth, etc.
The lower part indicates the current mode and, in CW, the current speed, as well as the activation (or nor) of the automatic CQ repeat mode.
Finally, it is possible - with the same right click - to copy this window as an image in the Windows clipboard.
Note: the available menu entries of the context menu may vary on where You have right clicked into the rate window
Rate Sheet
Opens (or closes) the rate sheet window.
The dimensions of this window can be changed. It displays the number of completed QSO, hour by hour, during the contest.
A right click allows to set different display options :
Band
- All (total) : Single color display of all the QSO on all the bands
- All (detailed) : Displays all the QSO with a color by band
- Current : Displays only QSO of the current band
- According to QSO : Displays only QSO for which the band is the current QSO's one
Mode
- All (total) : Single color display of all the QSO on all the modes
- All (detailed) : Displays all the QSO with a color by mode
- Current : Displays only QSO of the current mode
- According to QSO : Displays only QSO for which the mode is the current QSO's one
Display
- By time : Displays the QSO hour by hour
- Overall : Displays the progressive number of QSO hour by hour
Finally, it is possible - with the same right click - to copy this window as an image in the Windows clipboard.
TODO: describe statistic context menu (v3)
Gab
Opens (or closes) the gab window.
All the gab chat is displayed in this window. With a right click, you can choose to display (or not) the time when the message was sent, including (or not) the seconds. More, this window can be copied as an image.
All the gab chat is recorded in the .gab file of the current contest.
World Map
Opens (or closes) the map window
The dimensions of this worldmap window can be modified. With a right click, you can display (or not) the grey-line. More, you can increase or decrease the format (zoom).
Radio 1
Opens (or closes) the radio window.
These resizable windows are also called Band Maps.
The frequencies of the 2 VFO are displayed. The active VFO has a yellow background.
If Win-Test has a DX cluster connection, the bandmaps are automatically fed. The green callsigns are the new multipliers, the black ones are the new callsigns (not worked so far), and the dupes are in grey.
A double click on a callsign will automatically tune the radio on the spot frequency, and capture the callsign in the looging field. You just need to complete the QSO and press Return !
Furthermore, a right click on this window allows to change the scale of the bandmap display. While the VFO is set on the spot frequency, you can also display the callsign of the spotter and his potential comment.
At last, the Properties menu allows to define the spots life time, to delete - or not - the logging field if you enter a callsign by yourself (Ctrl-Enter), and to automatically fill - or not - the fields when you grab a spot in the bandmap (double click).
Radio 2
Opens (or closes) the radio window.
These resizable windows are also called Band Maps.
The frequencies of the 2 VFO are displayed. The active VFO has a yellow background.
If Win-Test has a DX cluster connection, the bandmaps are automatically fed. The green callsigns are the new multipliers, the black ones are the new callsigns (not worked so far), and the dupes are in grey.
A double click on a callsign will automatically tune the radio on the spot frequency, and capture the callsign in the looging field. You just need to complete the QSO and press Return !
Furthermore, a right click on this window allows to change the scale of the bandmap display. While the VFO is set on the spot frequency, you can also display the callsign of the spotter and his potential comment.
At last, the Properties menu allows to define the spots life time, to delete - or not - the logging field if you enter a callsign by yourself (Ctrl-Enter), and to automatically fill - or not - the fields when you grab a spot in the bandmap (double click).
DX-Cluster Monitor
Opens (or closes) the DX Cluster monitoring window.
DX-Cluster Announcements
Opens (or closes) the DX cluster announcements window.
This window gathers all the spots coming from the DX cluster. The new multiplier callsigns are green, the non-multiplier callsigns (but not dupes) are black.
Optionnaly, with a right click, you can filter only the multipliers, and/or the current band. All the displayed informations are selectable (time, sender, comments).
A double click on a selected line will automatically switch the radio to the right frequency (if any connected of course), and will grab the call and enter it in the callsign logging field. You just need to complete the QSO and press Return !
Clock
Opens (or closes) the clock window.
To set time in Win-Test, you don't need to change the computer time. You just need to adjust the computer clock in the local time, within the right time zone. Win-Test will compute the UTC time from these datas.
The color of the time display changes in minutes 59 and 00, to prepare an operator change over in a multi operating context.
This window also displays sunrise and sunset times (SR and SS) according to your location. To catch your eye, their color will change around displayed times.
SSB bargraph
Opens (or closes) the SSB bargraph window
This bargraph displays the audio level of the Win-Test's digital voice player (if used, of course). The appropriate level is the yellow part of this bargraph.