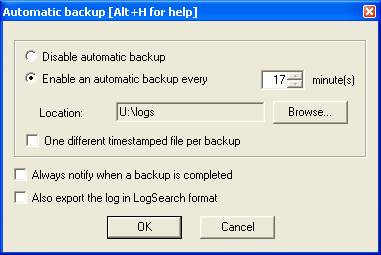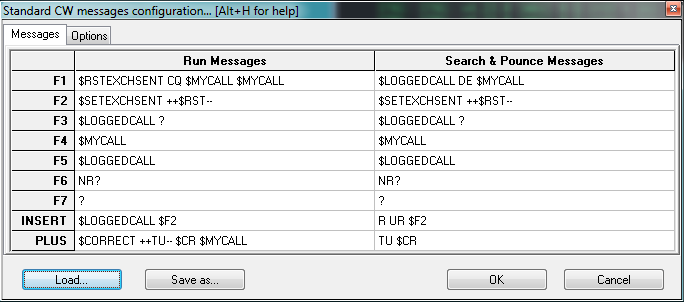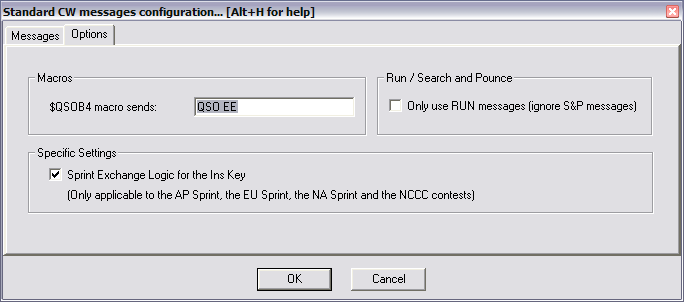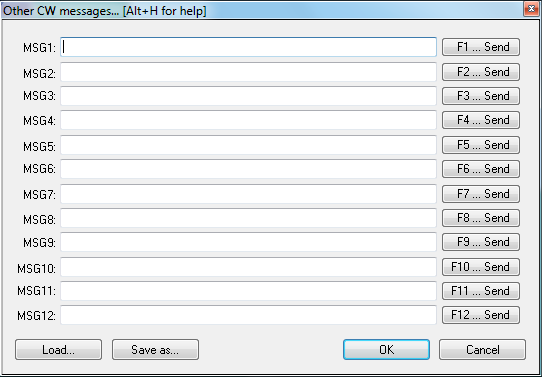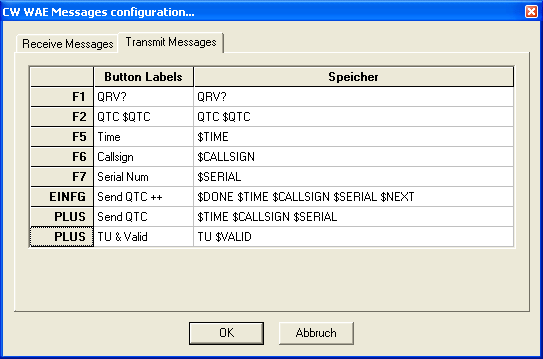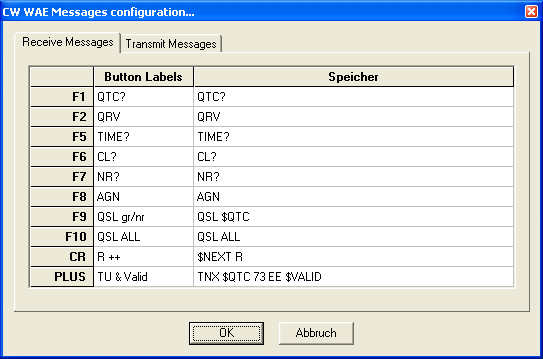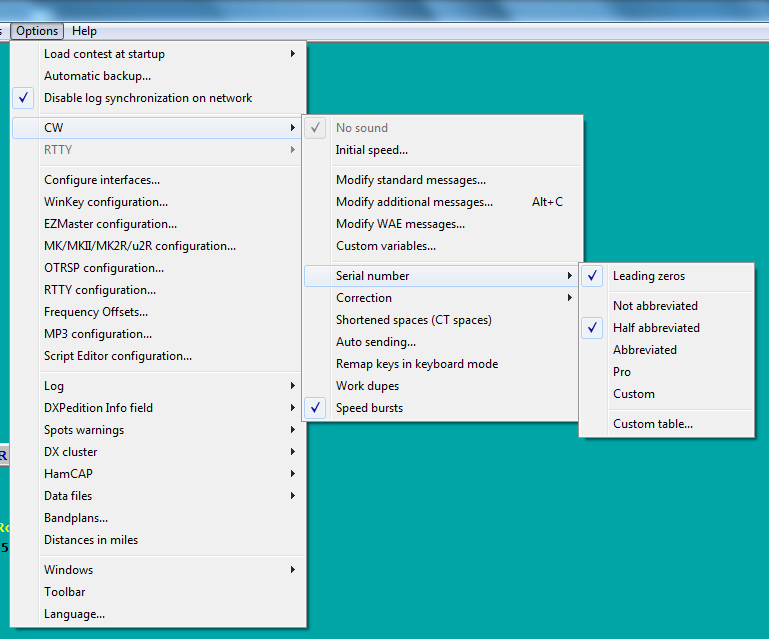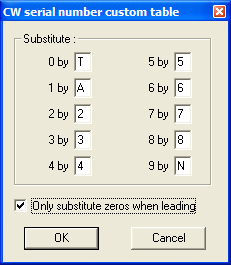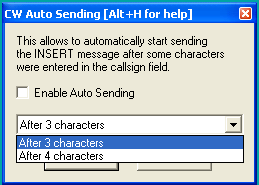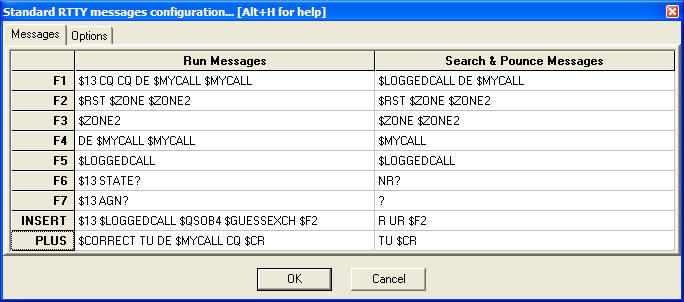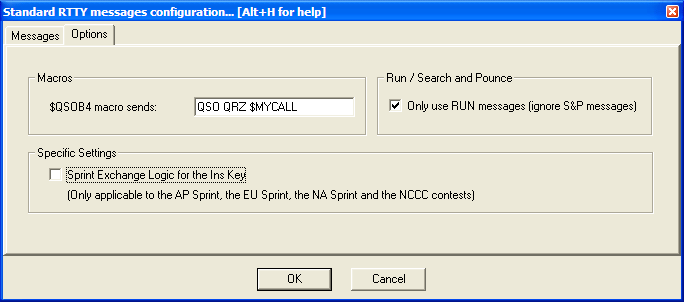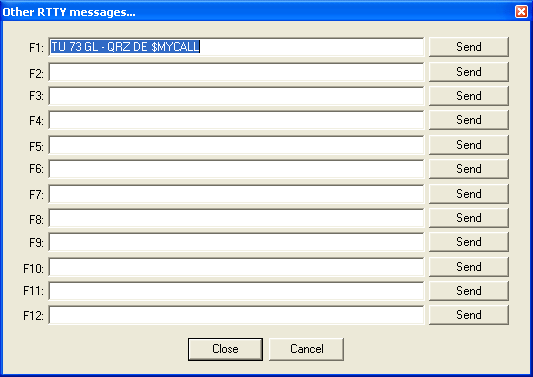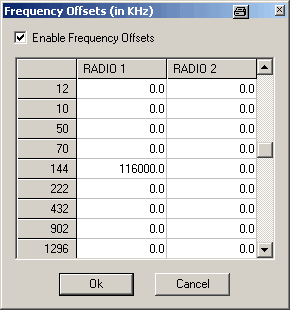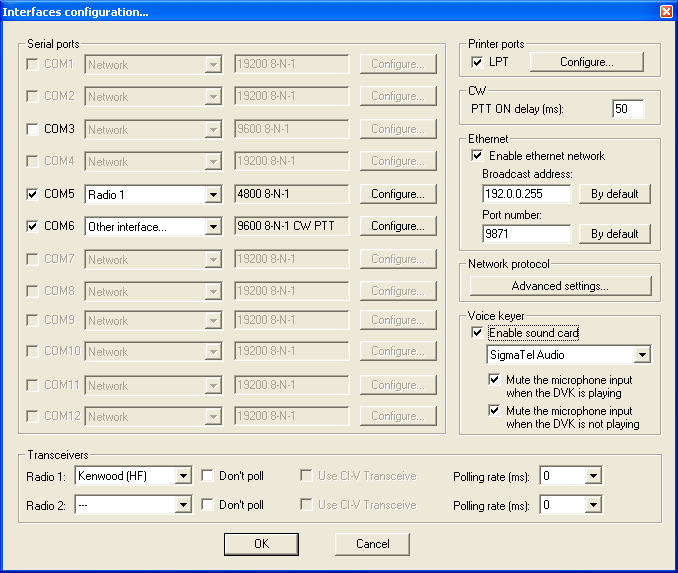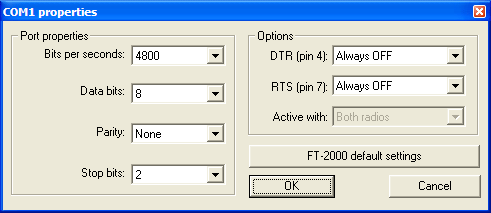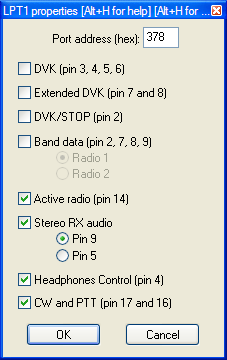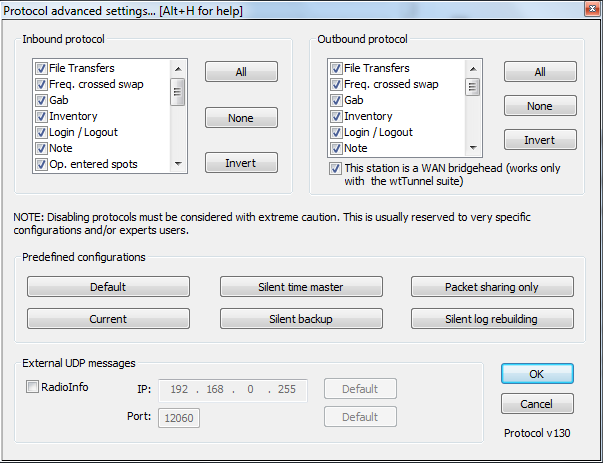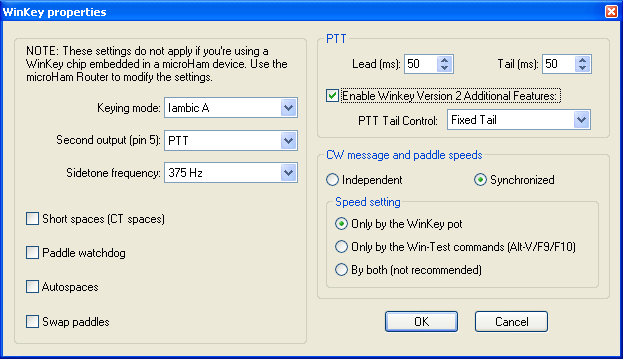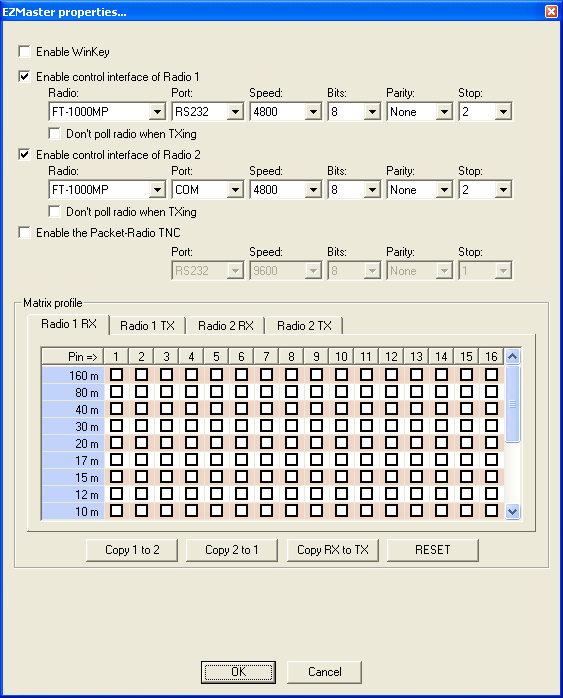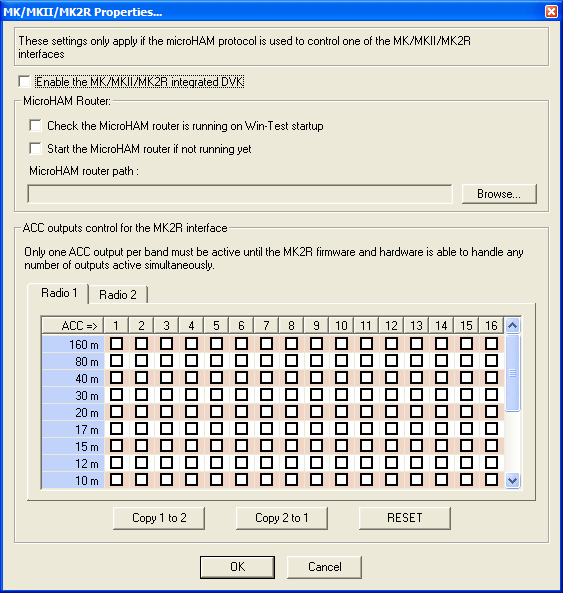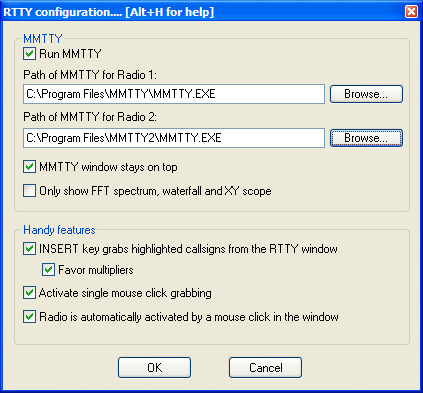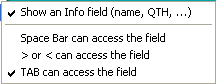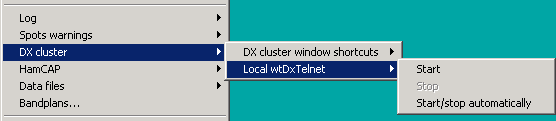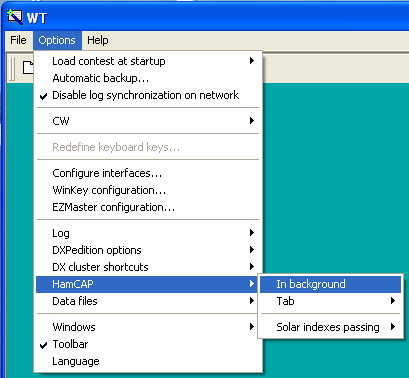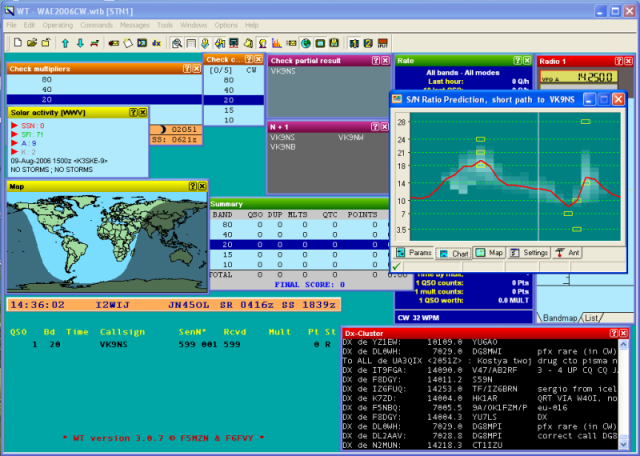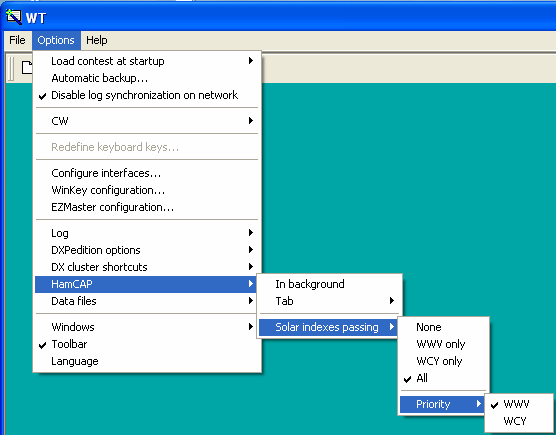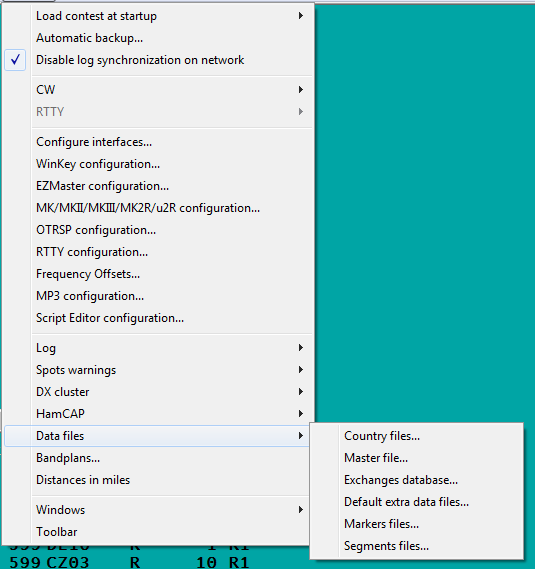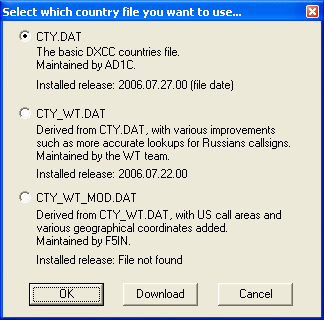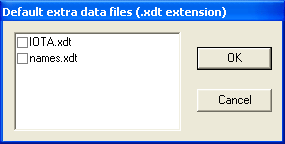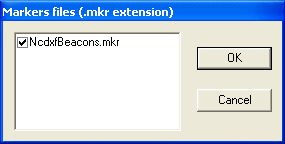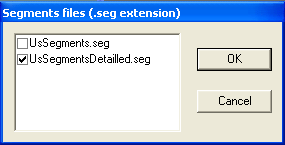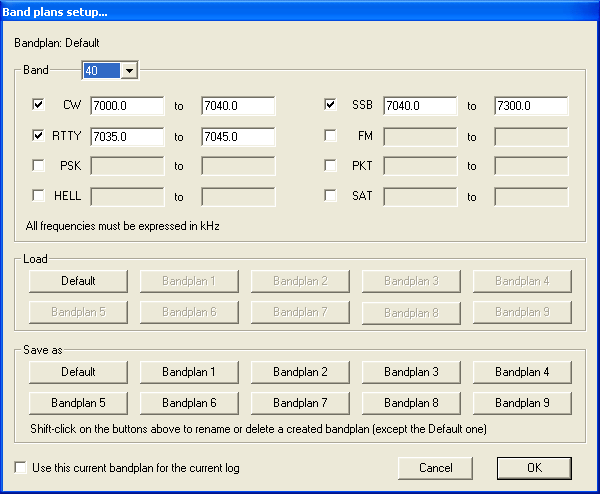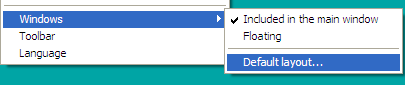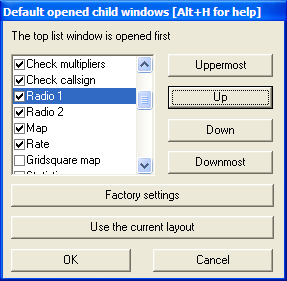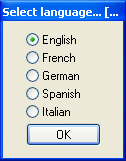Difference between revisions of "Menu:Options"
m (→Auto sending...: Added description of new Remap keys in keyboard mode option.) |
|||
| Line 146: | Line 146: | ||
Detail: If there is a slash character in the callsign, the triggering starts after the slash. | Detail: If there is a slash character in the callsign, the triggering starts after the slash. | ||
| + | |||
| + | ===Remap keys in keyboard mode=== | ||
| + | <code>Options | CW | Remap keys in keyboard mode</code><br> | ||
| + | If you have remapped certain keys using the [[Menu:Tools#Redefine_keyboard_keys|Redefine keyboard keys]] dialog or the '''<tt>DEFINEKEYS</tt>''' text command, these mappings are ignored when in [[Menu:Commands#Keyboard_mode|keyboard mode]] '''<tt>[Alt-K]</tt>'''. So for example, if you have redefined the backslash key '''<tt>[\]</tt>''' to send your callsign, or the semicolon key '''<tt>[;]</tt>''' as an alternative to the plus key '''<tt>[+]</tt>''', those keys will not work the same when you are in keyboard mode. Check this option to have these remapped keys work consistently, whether you are in keyboard mode or not. | ||
==RTTY== | ==RTTY== | ||
Revision as of 00:41, 3 February 2009
Menu:Options
Load contest at startup
Options | Load contest at startup
Enables or disables the automatic loading of the last contest file in use.
This command is useful to get on line again quickly if - for some reason - Win-Test
crashed or you had to quit the Win-Test in the middle of the contest.
If you like to switch to another file, close this file using
File | Close and then File | Open menu dialog.
If Win-Test is started with the [Ctrl] key down, it doesn't automatically load the previous log.
Automatic backup...
Options | Automatic backup...
This function enables or disables the automatic backup of the .wtb file to another location, e.g. network drive or removable media like an USB stick. You can choose an automatic backup interval between 1 and 120 minutes. If a backup fails, you are prompted if you wish to disable the backup.
Optionally a different (time-stamped) filename will be used for every new backup file (actually a good idea for backing up to a network drive!).
If the option "Always notify..." is ticked, an informal message will be displayed at the bottom of the screen after a backup run has finished.
For DXpeditions it may be useful to automatically create a Logsearch File with every backup. In this case, tick the corresponding option.
Note: Contrary to the WTB backup, the LogSearch exports are not done in a separate background thread. Thus, it is not recommended to enable this option on a running station because WT will be unavailable for logging for a while every time an export is in progress.
Here is some additional advice:
- Backups are processed in a separate thread, meaning that you will not even notice that a backup is in progress! No slowdown, no keyboard blocking etc...
- Of course, it makes sense to backup to a different volume than your "working" drive. This avoids loss of everything if your hard disk fails. Do not smile... It happens, sometimes! (ARRL SSB 2002 FY5KE, IIRC!)
- Once you entered the last QSO, for safety, generate your Cabrillo log(s) before exiting. A simple "MAKELOG" command opens the appropriate dialog.
- In all cases, always make a copy of a file when you want to use/test/modify it. Always keep a backup, never use the original! If you have FTP access somewhere, copy the file there as soon as possible! If your computer crashes, you still will have a safe copy.
Call me paranoid, but believe me, you need to loose some day a very big chunk of data to understand the importance of backups!
Disable log synchronization on network
Options | Disable log synchronization on network
If checked, automatic log synchronization over the network (in multi/op environments) is disabled. May be useful under certain circumstances. See Clearing all logs before the start.
CW
Options | CW
This menu item allows you to control different aspects of CW operation. It is enabled only when the selected operating mode is CW. (otherwise it is greyed out)
No sound
Options | CW | No sound
If checked, no CW sound will be played through the internal speaker. This option is also available through the SOUND/NOSOUND text commands.
Note for some new Laptop
In some new generation Laptop, it is necessary to enable the PC Speaker in the BIOS to have it to work properly.
Moreover, with some Sound system, you have also to enable the PC Speaker in the "Volume Control". Here how to do it:
- double click on the Speaker icon in the system tray
- then menu
Option | Properties, and search for the PC Speaker Volume Control and enable it. - then set the Volume slide rule to appropriate sound level.
Unfortunately, it is also possible that recent Laptop doesn't support PC Speaker anymore... :(
Initial Speed
Options | CW | Initial Speed
Sets the initial CW speed for new files.
Modify standard messages...
Options | CW | Modify standard messages...
For quick access to this dialog, use the text command MESSAGES or MSGS.
The place to change the CW messages, both for Run and S&P mode. See Enable Run/S&P Switching.
Please have a look at the list of message variables you can use in the CW memories to control different aspects of the operation.
The Options tab of this window lets you redefine the $QSOB4 macro. The only variable that can be used in this field is $MYCALL, e.g. "QSO $MYCALL TEST".
Check Only use RUN Messages (ignore S&P Messages) to force Win-Test to use only one set of CW messages, regardless of operating mode.
Sprint Exchange Logic
Use Sprint Exchange Logic for the Insert key to signal to a listening station that you will take over the frequency after a QSO, by signing your call at the end of the exchange. When checked, pressing [Insert] sends the "Run Message" if the logged serial number field is blank, otherwise it sends the "Search & Pounce Message". This option only applies to the Sprint contests. It is ignored for other contests, so it may be left checked all the time.
Here is example of how to set up the CW messages for the NA Sprint, with Sprint Exchange Logic enabled. Note the programming of the [Insert] message:
Modify additional messages...
Options | CW | Modify additional messages...
The place to create or modify additional CW messages which can be accessed using Alt-C. These memories can be used for transmitting QSL information, special greetings, QSY/sked information. It also defines the macros $MSG1 to $MSG12 that may optionally be used as part of any standard CW message.
Modify WAE messages...
Options | CW | Modify WAE messages...
This function allows you to define CW message text which is available during transmit/receive of QTC traffic. The QTC
window is specific to the WAE DX Contest and can be opened using ctrl-L (transmit QTCs) or
Alt-L (receive QTCs). For more details of WAEDC, please see WAEDC.
Serial number
Options | CW | Serial number
Equivalent text commands are LZ, NOLZ, NOABBREV, SEMIABBREV, FULLABBREV and PROABBREV.
Leading zeros - If checked, leading zeros for all serial numbers below 100 will be sent by Win-Test (text commands LZ and NOLZ)
There are 5 possible abbreviation levels for the serial numbers:
- Not abbreviated - all numbers are sent without any abbreviations or "cut numbers" (NOABBREV)
- Half abbreviated - only leading zeros are shortened to "T" (SEMIABBREV)
- Abbreviated - The 0 and the 9 are shortened to "T" and "N" (FULLABBREV)
- Pro - The 0, 1, 4, 5 and 9 are shortened to "T", "A", "V", "E" and "N" (PROABBREV)
- Custom - use the settings in the custom table. Each number can be shortened to a letter of your own choosing.
Custom table... - displays the dialog shown below:
This option only affects serial numbers, not numbers within callsigns.
Correction
Options | CW | Correction
Equivalent to the text commands CORRECT and NOCORRECT.
Controls the value of the $CORRECT message variable. When enabled, Win-Test automatically sends a call correction if the callsign sent ($LOGGEDCALL) by the [Ins] key is changed before you press [+] to log the QSO. This is most useful when the [+] key is programmed with $CORRECT TU $MYCALL $CR or similar. NOCORRECT disables the feature.
When "Smart correction" is enabled (text command: SMART), Win-Test resends only what needs to be sent (prefix, suffix, or full call). When disabled (NOSMART), Win-Test sends the full callsign for all corrections .
Shortened spaces (CT spaces)
Options | CW | Shortened spaces (CT spaces)
Equivalent to the text commands CTSPACE and NOCTSPACE.
The standard spacing between CW words is 7 dits length, instead of 6 (known as "CT space"). With this option you can set it back to 6 dits if you want, achieving slightly shorter spacing between words.
Auto sending...
Options | CW | Auto sending...
Equivalent to the text commands CWAUTO, NOCWAUTO/CWAUTOOFF, CWAUTO3, and CWAUTO4
This lets Win-Test automatically send the [Insert] message as soon as some number of characters are entered in the callsign field, eliminating the need to press the [Ins] key to send an exchange.
When CW Auto Sending is enabled, if the cursor is in the callsign field, hitting [Escape] will disable Auto Sending for the current QSO if no CW is being transmitted. When you hit [Escape] during transmit, or when the cursor is not in the callsign field, it stops the current CW transmission, but does not disable the CW Auto Sending setting.
Detail: If there is a slash character in the callsign, the triggering starts after the slash.
Remap keys in keyboard mode
Options | CW | Remap keys in keyboard mode
If you have remapped certain keys using the Redefine keyboard keys dialog or the DEFINEKEYS text command, these mappings are ignored when in keyboard mode [Alt-K]. So for example, if you have redefined the backslash key [\] to send your callsign, or the semicolon key [;] as an alternative to the plus key [+], those keys will not work the same when you are in keyboard mode. Check this option to have these remapped keys work consistently, whether you are in keyboard mode or not.
RTTY
Options | RTTY
This menu item allows you to setup the standard and additional messages for RTTY operation. It is enabled only when the selected operating mode is RTTY. (otherwise it is greyed out)
Modify standard messages...
Options | RTTY | Modify standard messages...
The place to change the RTTY messages.
Please have a look at the list of Message Variables you can use in the RTTY memories to control different aspects of the operation.
The Options tab of this window lets you redefine the $QSOB4 macro. The only variable that can be used in this field is $MYCALL, e.g. "QSO QRZ $MYCALL".
Check Only use RUN Messages (ignore S&P Messages) to force Win-Test to use only one set of RTTY messages, regardless of operating mode.
Modify additional messages...
Options | RTTY | Modify additional messages...
The place to create or modify additional RTTY messages which can be accessed using Alt-C. These memories can be used for transmitting QSL information, special greetings, QSY/sked information, ...
Message Variables can also be used within these additional messages.
Modify WAE messages...
Options | RTTY | Modify WAE messages...
This function allows you to define RTTY message texts which are available during transmit/receive of QTC traffic. The QTC
window is specific to the WAE DX Contest and can be opened using Ctrl-L (transmit QTCs) or
Alt-L (receive QTCs). For more details of WAEDC, please see WAEDC.
Frequency Offsets
This function is mainly used for a VHF/UHF/SHF setup involving a transverter. An HF radio tuned on 28 MHz is used as the user front-end which drives the transverter for 144 MHz or 432 MHz. Or a 144 MHz transceiver is used to drive a transverter to 5.7 and 10 GHz.
The point is that Win-Test only sees the frequency of the front-end. For example it would find the radio tuned to 28 MHz and simply ignore its frequency read-out when set up for a VHF/UHF contest. Likewise, the radio would ignore commands to tune to 144.054 from Win-Test because it is a HF transceiver that only knows 1.8-30 MHz. This is where the frequency offset feature comes in handy. It allows you to specify a frequency (in kHz) that will be added to any frequency read from the radio and subtracted from any frequency command that goes to the radio.
In other words, assume the frequency offset is set at 116000 kHz. The radio is tuned to 28054 kHz. Now Win-Test "sees" the radio at 144054 kHz, because the offset is added. Likewise, when the user clicks on a packet spot on 144088, Win-Test sends the radio to 28088 because the offset is subtracted.
This way, Win-Test gives you great flexibility to enter one offset per band per radio.
Configure interfaces...
Options | Configure interfaces...
For quick access to this dialog, use the text command SETUP.
All the interfaces you wish to use with Win-Test can be parametered by using this dialog box.
Serial Ports
The serial ports can be used for the network (with crossed cables), for a connection to a packet radio controller, for CW or PTT output, for audio control, or for an RS232 (serial) radio interface. In that last case, you must specify what transceiver you are using. You also need to verify the port configuration:
The DTR(4)/RTS(7) pin options are:
- Handshake
- PTT
- CW
- Always ON
- Always OFF
- Active radio
- Stereo RX Audio
- Headphone control
Note: The pin numbering applies to a standard DB9 connector.
Transceivers
This region of the interfaces configuration window lets you select the type of transceiver for radio 1 and 2 plus various settings like polling, polling rate (actually, delay before polling the radio again after the previous sequence) and if the ICOM specific CI-V feature is to be used or not. By the way, when you use an ICOM radio with an address different from factory settings, please see WT.INI
Printer Ports
A parallel port can be used to send CW and other signals from Win-Test via legacy keying interfaces. Press [Configure...] to display the following dialog box:
Specify the address of your printer port in hex. Common values are 378 and 3BC. To determine the address used by your printer port, open the Windows Device Manager (Start, Control Panel, System, Hardware tab, Device Manager; or Start, Run, devmgmt.msc). Select Ports (COM & LPT), Printer Port (LPT1), Right Click, Properties, and finally, click the Resources Tab. You will see I/O range 0378 - 037A or similar. Use the first address as your port address. If you do not specify the correct port address, Win-Test will appear to operate normally, but it will not key the radio at all.
CW
PTT ON Delay specifies the time delay between first PTT closure and first CW output. When using an amplifier with a slow relay, this setting allows you to close the relay line well before RF is applied, which prevents the first dot or dash sent by Win-Test from being truncated. The delay between the PTT command and the effective CW transmission is adjustable between 0 (for QSK amps) to 1000 ms.
Ethernet
The Ethernet interface is used by the Win-Test's local area network, in a multi-operating environment. If needed, you can change the broadcast address and the port number used. If you ignore the meaning of these terms, note that there should normally be no need to modify the default values given by Win-Test. See Networking for more information.
Network Protocol Advanced Settings
Under the Network Protocol Advanced Settings dialog you will find a way to restrict network traffic in a very specific way. CAUTION: Modifications to the default settings must be considered with an extreme attention. It is reserved for very particular configurations or purposes, mainly used by expert users. You're on your own!
Some pre-set typical configurations are available:
- Silent time master: Can be used if the computer is used to *only* distribute an accurate clock. It will not appear in the status window of the other networked computers.Note that no QSO will be recorded on (and sent from) this machine with this setting.
- Silent backup: Can be used if the computer is *only* used for this purpose. It will not appear in the status window of the other networked computers.
- Packet sharing: Can be used if stations are networked with different callsigns, do not want a common log, but want to share a commun packet stream. Can be used for several co-located single OP stations on VHF/UHF for example.
- Silent log rebuilding: Can be used if you need to rebuild from scratch a complete log from networked stations, without appearing in the status wnd of the other networked computers.
Note that in all settings, the station will be visible in the network with an INVENTORY command.
[x] Restrict the sync QSO inventories to the LAN
This feature only works with the wtTunnel suite. In respect to the multi-ops categories ethics, this package is only available for HQ stations during the IARU HF contest.
See The Bridgehead Concept for further details.
Voice Keyer
At last, if your computer has an embedded sound card, you can select and use it as a digital voice keyer by checking the appropriate box.
If you want to use a third-party software to record or modify voice messages, be sure to use the following file format : WAV, PCM, 8000 Hz sampling frequency, 1 channel (mono) and 16 bits per sample.
WinKey configuration...
Options | Winkey configuration...
For quick access to this dialog, use the text command WKSETUP.
- Keying mode:
- Iambic A - Curtis A iambic timing
- Iambic B - Curtis B iambic timing
- Ultimatic - Non iambic mode
- Bug (semi-automatic) - WinKey makes the dits and you make the dahs
In either iambic mode, alternating dits and dahs are sent while both paddles are held closed. In mode B, an extra alternate dit or dah is sent after both paddles are released. In Ultimatic mode, when both paddles are pressed, the keyer will send a continuous stream of whichever paddle was last pressed.
- Second Output (pin 5) (WinKey only, ignored by WinKey2 chip)
- PTT - WinKey pin 5 acts as a PTT line
- Sidetone frequency - WinKey pin 5 acts as a sidetone output
- Radio 2 - WinKey pin 5 keys a second radio
- Sidetone Frequency - sets WinKey oscillator sidetone on pin 5 (ignored by WinKey2 chip)
- Short spaces (CT spaces) - WinKey generates a 6-baud word space instead of a 7-baud space (1 baud = length of one dit)
- Paddle watchdog - disable the key output after 128 consecutive dits or dahs. This is to guard against the paddles being accidentally keyed continuously by your cat.
- Autospaces - If you pause for more than one dit time between a dit or dah, Winkey will interpret this as a letter-space and will not send the next dit or dah until a full letter-space time (3 dits) has passed
- Swap paddles - reverse the dit/dah paddles (e.g. for keying with the left hand)
- CW Message and paddle speeds
- Independent - CW speed sent by the paddle is controlled by the WinKey speed knob, and CW speed set by Win-Test is controlled indpendently by the Win-Test keyboard commands ([Alt-F9], [Alt-F10], and [Alt-V]). In addition, both CW speeds will be displayed at the bottom of the Rate Window.
- Synchronized - Win-Test will keep the CW speed synchronized, whether sent by paddles or by Win-Test
- Only by WinKey pot - Only the WinKey speed knob will control CW speed; Win-Test speed commands sent via the keyboard are ignored.
- Only by the Win-Test commands (Alt-V/F9/F10) - The WinKey speed knob is ignored and CW speed changes may only be controlled by the Win-Test keyboard commands ([Alt-F9], [Alt-F10], and [Alt-V]).
- By both (not recommended) - CW speed may be controlled by either the WinKey speed knob or by Win-Test keyboard commands, but this setting is not recommended as there is no way to automatically turn the WinKey speed knob to match the CW speed set by Win-Test.
EZMaster configuration...
Options | EZMaster configuration...
For quick access to this dialog, use the text command EZSETUP.
Advanced SO2R mode and setting up scenarios requires external SO2R control equipment of the last generation, communicating with Win-Test via a USB port.
This menu option enables the user to configure five different option for EZMaster to work with Win-test:
CW Keyer
Internal EZMaster CW Keyer (tick Enable WinKey Box) or Win-Test keyer (do not tick box).
Radio set-up
In the image below find configuration for FT1000MP
Packet-Radio TNC
Antenna configuration according to RX/TX
MK/MKII/MK2R configuration...
Options | MK/MKII/MK2R configuration...
For quick access to this dialog, use the text command MKSETUP.
This option allows you to configure the microHAM devices microHAM Keyer, microHAM Keyer 2 and MK2R SO2R device.
It lets you select if the microHAM protocol should be used for communication with the device.
Moreover, you can specify, which pins on the ACC connected of the device will be activated, when the radio1 or
radio 2 is tuned to a specific band.
RTTY configuration...
Options | RTTY configuration...
This menu entry opens the control box for RTTY configuration.
Please refer to the RTTY chapter for all the details.
Log
Options | Log
Allows you to change the display of the log entry area (the last 9 QSOs plus the current QSO entry line), including the Win-Test background color. You may select font size, colors, headings and so on.
Fonts
Select the text font for the log entry area
Headers
Controls the display of the column titles in the log entry area. The headers may be hidden, left aligned, or centered
Hide QSO numbers
Hides the first column in the log entry area, to avoid confusion with the serial number sent, especially for multi-op entrants.
Colors...
Use this option to change the background color for the entire screen, the color of the logging text, the header text, or the warning message text. Press the [Factory colors] button to restore these to the Win-Test default colors.
Stay in field when moving up and down in the log
Select this option to the have the cursor move up and down as it would in a spreadsheet. For example, to stay in the report field when pressing the [Up] or [Down] cursor keys, instead of having the cursor jump to the beginning of the callsign field.
DXpedition Info Field
Options | DXpedition Info Field
This submenu allows you to configure some options regarding the use of Win-Test on a DXpedition. It is only visible if you have selected the contest type DXpedition.
An info field is available to store up to 13 characters of information with the QSO, e.g. the operator's name, QTH or other information that you wish to keep visible during the QSO. The info field can be accessed with the space bar, the [>] and [<] keys or the [Tab] key.
Spot Warnings
When this option is enabled, the DX cluster spots are briefly displayed (as soon as they arrive), in the line under below the log entry line. You can choose to display only the spots of the current band and/or the new multipliers, as well as your own callsign (good to know when you're being spotted!). And of course you may want to hide dupes and invalid callsigns.
DX Cluster
Options | DX Cluster
DX Cluster window shortcuts
This option controls the syntax of the DX-cluster node that you are using (DX Spider vs. AK1A, DXNet, etc.), and the count of spots and solar information requested by using the buttons in the DX cluster window.
Start/stop wtDxTelnet automatically
When wtDxTelnet is installed in the Win-Test directory, this option allows you to start and stop this application from within Win-Test or start and stop it automatically when Win-Test is launched.
HamCAP
Options | HamCAP
With this menu option you can configure the way Win-Test will integrate with HamCAP (by VE3NEA).
You can select if you want to see immediately the HamCAP window, as soon as you call for it with the shortcut Ctrl-P, or if you want it to calculate in background and you will recall the propagation forecast window later.
It is just a matter of taste and of how big is your monitor screen: if you have plenty of room, maybe you don't care to leave it in background (In background option checked), but in a visible part of the screen, so you don't loose the keyboard focus from the WT main window; otherwise you will see immediately HamCAP (In background option unchecked), and so you'll need to regain the focus with a mouse click.
Then you need to setup which HamCAP tab you want to see first.
The most useful are the Charts or the Map tab, which are those that give the propagation information, while the others, namely Params, Settings, and Antennas, are useful in the HamCAP itself setup phase.
See HamCAP in this manual for more details on the setup phase.
Then you have to setup in which way HamCAP has to deal with Solar figures (SSN, SFI, A and K indexes).
(See Menu Windows Solar_Activity in this manual).
HamCAP has at least three different modes of operation:
- stand-alone
- in cooperation with IonoProbe (by VE3NEA)
- feeded by a calling application (Win-Test)
So, at this time, you should check one of the following options:
- None, if you don't want, or need, Win-Test to pass any data to HamCAP, which will be working in stand-alone mode or in cooperation with IonoProbe;
- WWV only, or WCY only, if you want Win-Test to pass the corresponding Solar figures, if present, to HamCAP;
- All, and then choose Priority, if you want to try to use both figures and Win-Test to pass the prioritized one in case both data are present.
WAEDC
Options | WAEDC
Special option for the Worked All Europe DX Contest. This menu item is only visible when WAEDC Contest is selected.
For more information about Win-Test and WAEDC see WAEDC.
Data files
Options | Data Files
Through this section you will be enabled to select four more different options in the pop-up menu as shown in the following picture.
Country files...
Options | Data Files | Country files...
This option controls which CTY file to use. There are three to select from. You can even start an immediate download from the www.win-test.com web site.
Default extra data files...
Options | Data Files | Default extra data files...
This option will allow to select which EXTRA files WT will use to show specific information (like operator's name, IOTA references, club member names, etc.) in the Extra Information window (see Menu:Windows Extra Information for more details).
When selecting this option a window will pop-up where you can check the files you need. You can see an example in the following picture.
Markers files...
Options | Data Files | Markers files...
This option will allow to select which Markers files WT will use to show the relevant information in the BandMap. Please refer to
the description of the band map's context menu for detailed information on these files.
When selecting this option a window will pop up where you can check the files you wish to display information from.
You can see an example in the following picture.
Segments files...
Options | Data Files | Segments files...
This option will allow to select which segments files WT will use to show the relevant information in the BandMap. Please refer to the description of the band map's context menu for detailed information on these files.
When selecting this option a window will pop up where you can check the files you wish to activate. You can see an example in the following picture.
Bandplans...
Options | Bandplans...
A flexible and powerful band plan management allows you to specify band boundaries on a permanent basis depending on the mode of operation. We all know, that on 40 m CW, the band goes up to 7100; on RTTY, the band goes from well below 7030 to 7100 etc. etc. Since Win-Test tries to filter incoming DX spots by frequency, this is the way to have Win-Test make the correct decision to drop the spot or display it as needed DX.
Different band plans can be saved and re-loaded at a later time. It's smart to create a band plan for SSB, another for CW, yet another one for 160 CW etc.
Windows
Options | Windows
The child windows of the application can either be included in the main Win-Test window, or float anywhere on the screen, thus allowing the Windows desktop or other running software to remain visible. If your video card and operating system support it, you can display Win-Test windows on more than one monitor.
Win-Test automatically saves the current window layout in the Win-Test binary log file (.wtb) whenever you exit. So, each log file can have a different window layout depending on the contest.
See Positioning Windows for more information about how to precisely rearrange the window layout to suit your preferences.
Once you have a window layout that you like, select Default layout... to save it as the default layout that will be used for new Win-Test logs. Win-Test displays the following dialog:
Updates to this dialog do not effect the current log's window layout; they only affect the default window layout to be used for new logs.
If you press [Use the current layout], Win-Test updates the list box so that it describes the current Window layout. Generally you'll want to press this button first.
The child windows are listed in the order that they will be drawn, so if two windows overlap, the window listed last will appear "on top" of any windows listed earlier.
Use the check boxes to indicate which child windows you want displayed by default.
- [Uppermost] - moves the highlighted child window to the top of the list, so that it will be drawn first, and appear beneath any windows drawn later.
- [Up] - moves the highlighted child window up one spot in the list
- [Down] - moves the highlighted child window down one spot in the list
- [Downmost] - moves the highlighted child window to the bottom of the list, so that it will be drawn last, and appear on top of any windows drawn earlier.
- [Factory settings] - restores the default window layout to the Win-Test factory default
- [Use the current layout] - updates the list to describe the child window layout being used by the current log
- [OK] - saves the displayed window list as the new Win-Test default, and closes the dialog. The layout is saved in the Win-Test initialization file (wt.ini). Pressing this button has no effect on the current window layout being used.
- [Cancel] - cancels all changes to the default child window layout and closes the dialog.
Toolbar
Options | Toolbar
If this option is checked, the Icons toobar is displayed below the menu.
Refer to the Icon bar chapter for a detailed explanation of all the pictorial symbols.
Language
Options | Language
It is possible to choose the language of the Win-Test user interface. Currently supported languages are English, French, German and Spanish.
Win-Test has to restart when the language is switched.